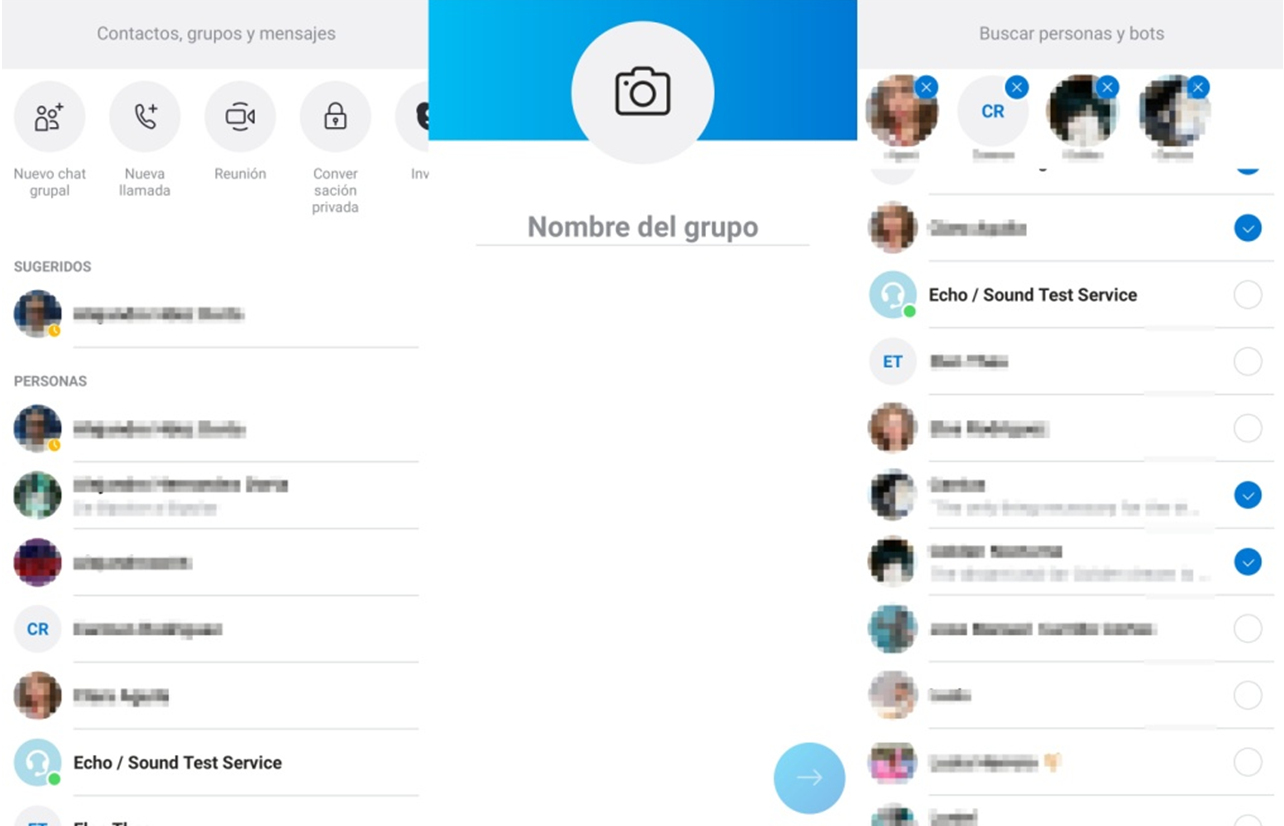Cómo hacer uso de Skype (CAST)
| lloc: | ECOM Formació |
| Curs: | Formació "Aplicacions per fer vídeo conferències" |
| Llibre: | Cómo hacer uso de Skype (CAST) |
| Imprès per: | Usuari convidat |
| Data: | dijous, 23 d’octubre 2025, 02:30 |
1. Skype
Skype es un software distribuido por Microsoft, la aplicación permite comunicaciones de texto, voz y vídeo mediante una conexión a internet.
Fue diseñado en 2003 por el danés Janus Friis y el sueco Niklas Zennström (también creadores de Kazaa) y desarrollada en su solución técnica por los estonios Priit Kasesalu, Ahti Heinla y Jaan Tallinn, ya que de hecho Skype nació en Tallin, Estonia.
El código y protocolo de Skype permanecen cerrados y son privativos de la aplicación, pero las personas usuarias interesadas pueden descargar gratuitamente la aplicación ejecutable del sitio web oficial.
Los usuarios de Skype pueden hablar entre sí gratuitamente.
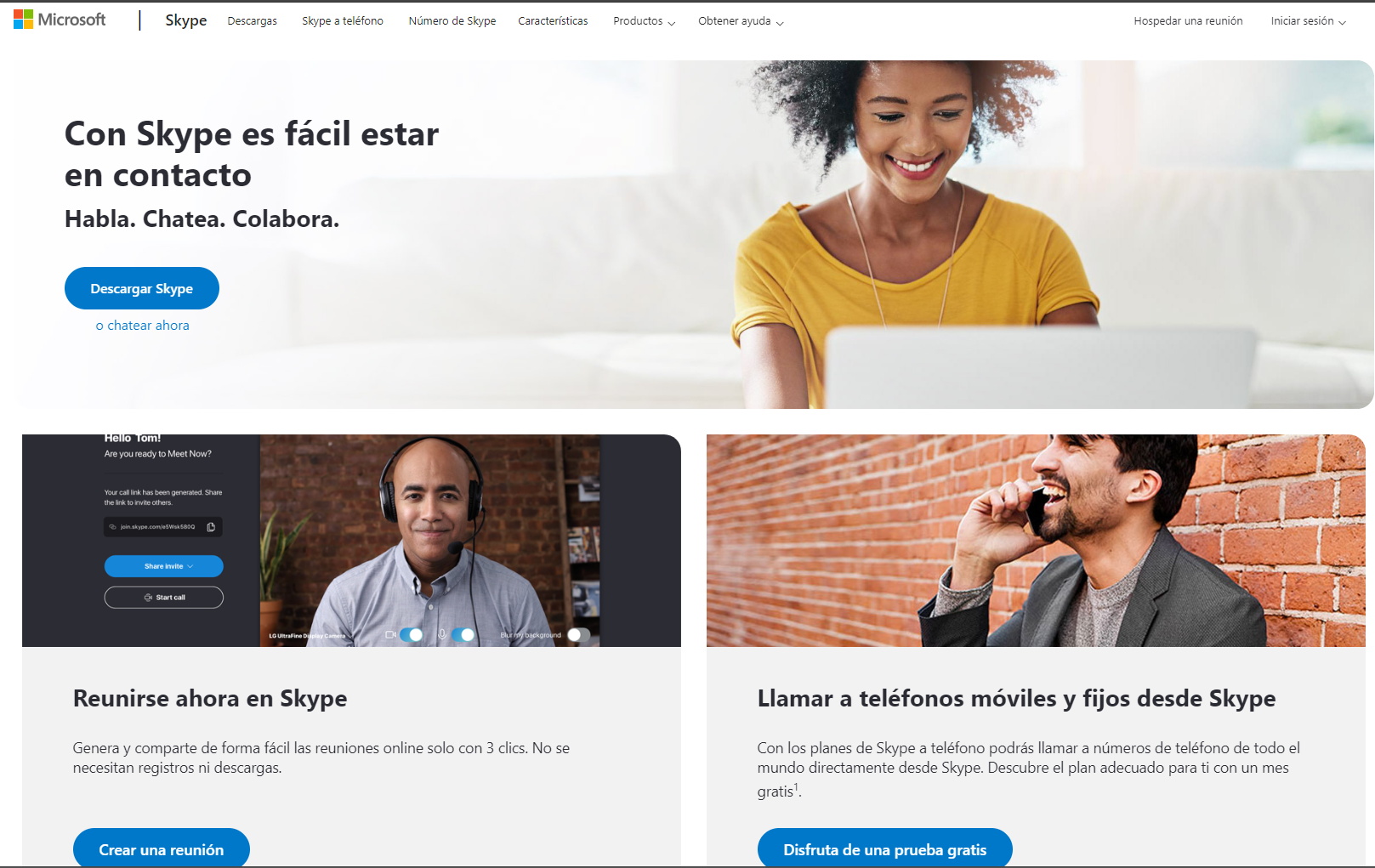
1.1. Descarga
Descarga la última versión de Skype que encontrarás en el siguiente enlace:
http://www.skype.com/go/download
- Puedes usar Skype en ordenadores, tabletas, móviles y televisores.
- Skype instalará la versión que necesite el aparato en que lo estés instalando. Si tu ordenador es Windows sólo has de dar al botón “Conseguir Skype para Windows”
- Si tu ordenador usa Mac o Linux, tienes la opción para descargarte Skype dándole a la flecha que se encuentra en el botón “Conseguir Skype para Windows” se abrirá una lista con más opciones. Escoge la que necesites de ellas.
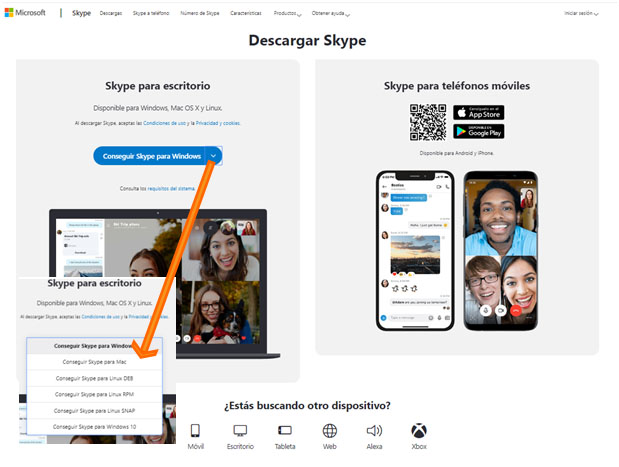
1.2. Instalación
- En el ordenador:
- Haz doble clic en el fichero que has descargado, normalmente se habrá guardado en la carpeta de “Descargas” en tu ordenador. Selecciona el idioma y acepta el inicio de instalación del programa Skype.
- En el móvil o la tableta:
- Entra en la tienda de aplicaciones. Utiliza la opción de “Buscar” para encontrarla. Una vez localizada, dale a instalar. Cuando acabe, sólo tendrás que buscarla en el menú de tus aplicaciones.
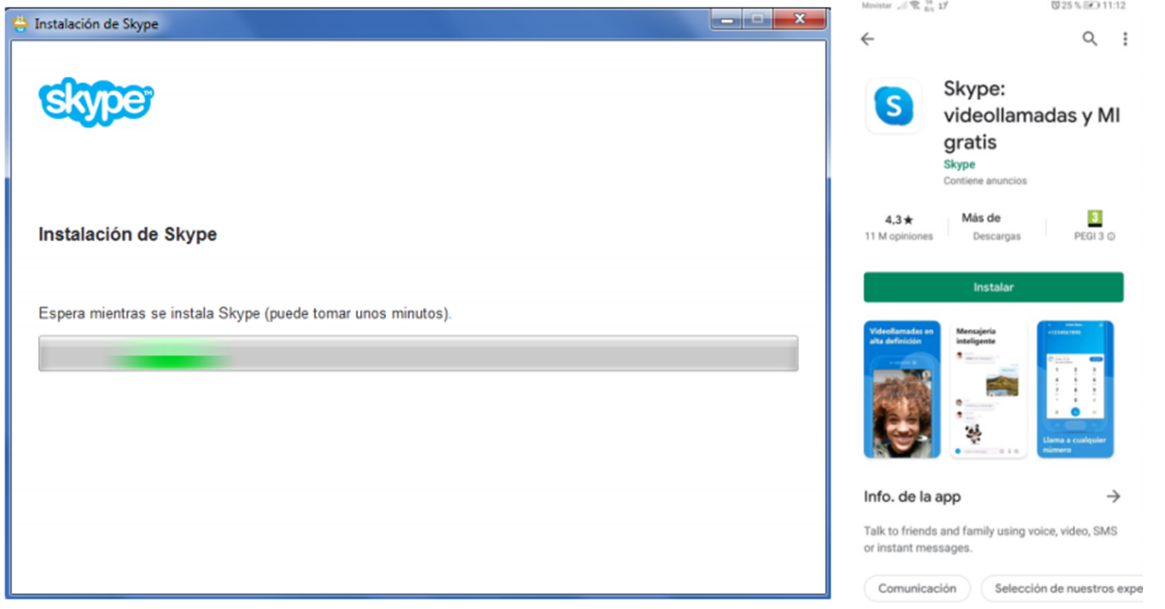
1.3. Registro
a) Si tienes cuenta sólo tendrás que poner tus datos de inicio de sesión, normalmente una cuenta de correo y contraseña.
b) Si no tienes cuenta para usar Skype, cuando abras el programa deberás introducir los datos que te pide.
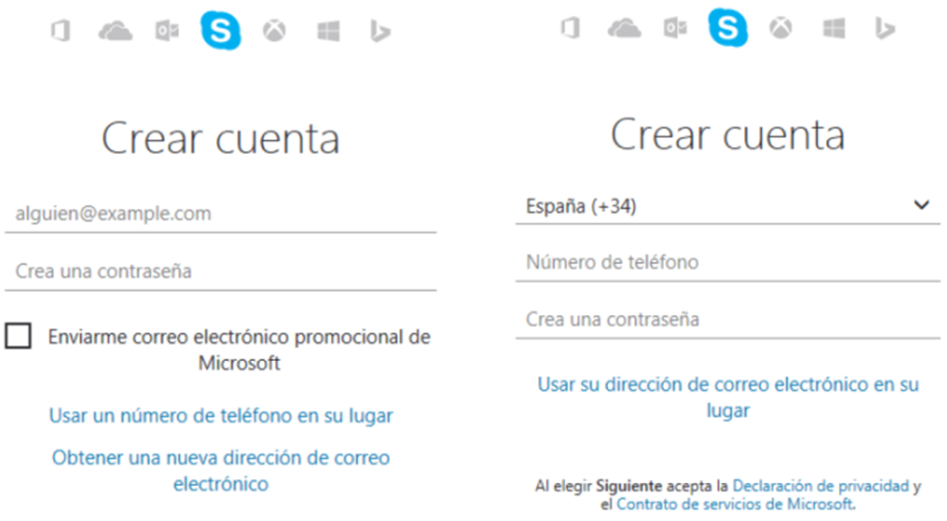
Tienes dos modos para darte de alta en Skype:
- Con una dirección de correo electrónico (Recomendado).
- Usando un número de teléfono.
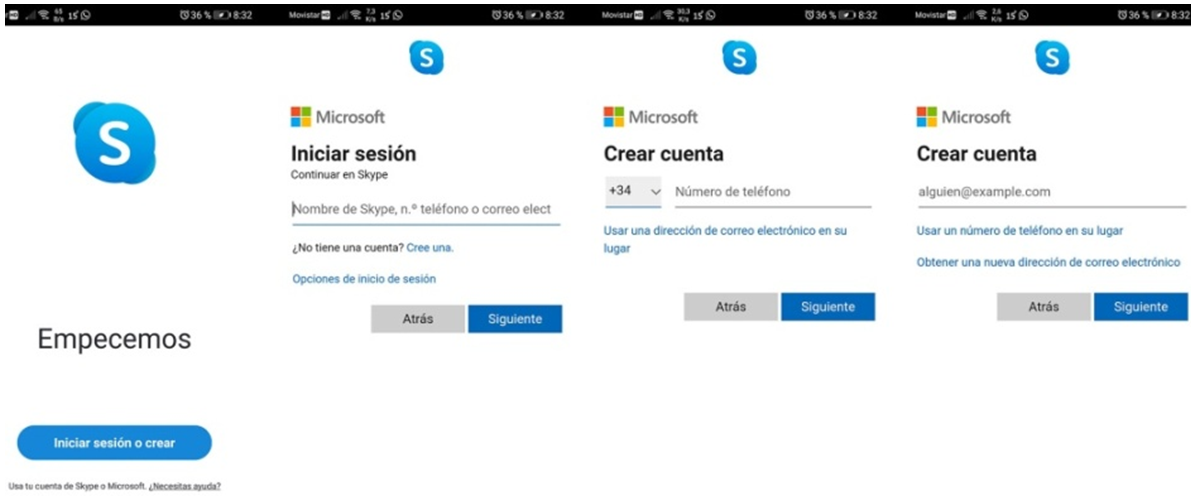
1.4. Contactos
Cuando entras en Skype por primera vez, el programa automáticamente te pedirá que lo prepares para que lo tengas todo a punto. Te puedes saltar este paso dándole a “Omitir” si no te interesa hacerlo en ese momento, pero lo tendrás que hacer después por tu cuenta.
Los pasos que te pedirá son:
- Encontrar tus amistades y personas de contacto que tengan cuenta en Skype.
- Te pedirá elegir una imagen para tu perfil. Esta imagen la verá la gente que te tenga como contacto.
Reconocer y preparar tus auriculares o altavoces, tu micrófono y tu cámara web para cuando quieras hacer llamadas.
Configuración en PC:

Configuración en dispositivo móvil o tableta:
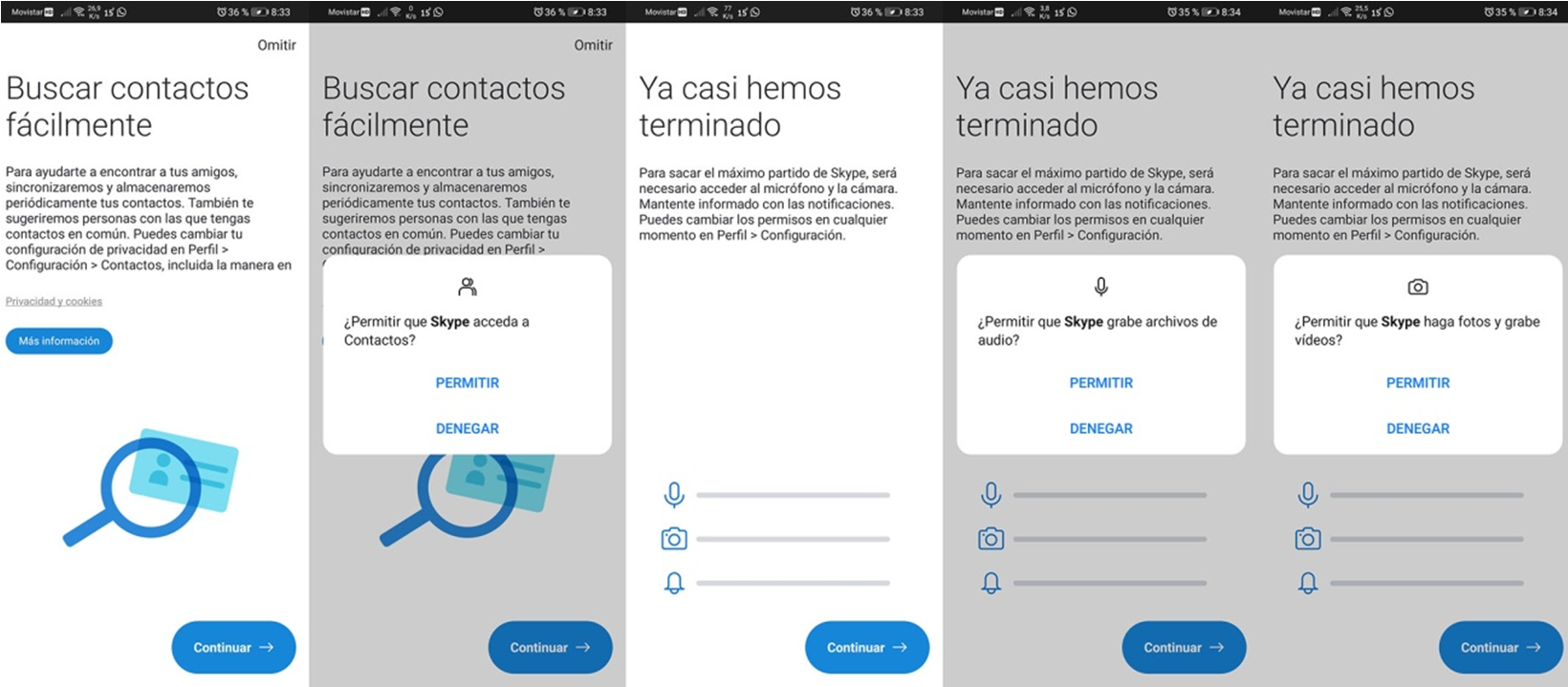
| ¡Atención! Algunos antivirus pueden bloquear el uso de Skype de tus auriculares o altavoces, tu micrófono o tu cámara web. Esta es una función de seguridad que tienen los antivirus para proteger nuestros ordenadores. Si te pasa, abre el programa antivirus que tengas instalado y acepta que Skype pueda utilizar tus auriculares o altavoces, micrófono y cámara web. Si no sabes cómo hacerlo pídele ayuda a algún familiar, amistad o al personal de ECOM con quien haces las clases de informática o quien te ayuda a buscar trabajo. |
Dependiendo de si estás en un ordenador o en un móvil o tableta puedes tener varias opciones para iniciar un chat:
- Ordenador:
- Pulsar el botón de “Iniciar una conversación” que te abre un cuadro en el que salen todos tus contactos.
- Pulsar el botón de “Nuevo chat”, que abre un desplegable con varias opciones.
-
- Nuevo chat grupal.
- Nuevo chat.
- Nueva conversación privada.
- Móvil:
- Pulsar el botón del “Lápiz” para iniciar una conversación nueva.
- Si la persona con quién quieres hablar no sale en tu lista de contactos tendrás que clicar en la barra de búsqueda e introducir el nombre de la persona, su nombre de usuario/a en Skype o correo electrónico.
- Selecciona a la persona y haz clic a “Añadir a contactos” (en el ordenador) o en el icono de la persona con el signo + (en el móvil).
- Siempre puedes mandar un mensaje a la persona para que sepa quién eres y acepte la invitación de contacto.
- Hasta que esa persona no acepte tu petición de contacto te aparecerá como desconectado en tu lista de contactos y no podrás hablar con ella.
Iniciar un chat:
- Ordenador: clica sobre el nombre de la persona que aparece en la lista de la izquierda de la ventana de Skype, si no te aparece puedes buscarla en la barra de búsqueda dar al botón de “Iniciar chat” y Skype te mostrará la lista completa de tus contactos
- Móvil: clica en el nombre de la persona que te sale en la lista, si no te aparece puedes buscarla haciendo clic en el icono de “lupa” que tienes en la esquina superior derecha de la pantalla y clicar sobre ella para iniciar el chat.
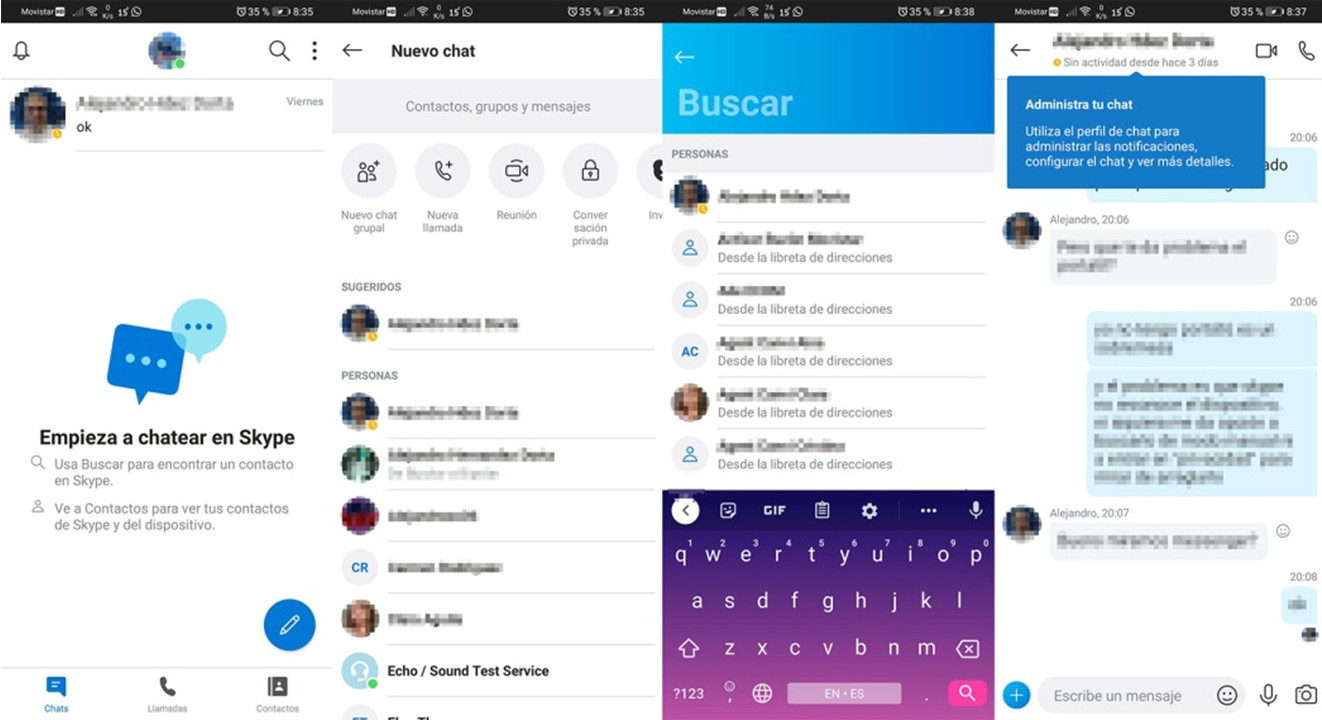
- En la conversación de chat podrás realizar llamadas clicando sobre el icono del teléfono o vídeo llamadas clicando al icono de la cámara de vídeo. Recuerda que debes haber dado los permisos a Skype para usar tu micrófono, cámara web y auriculares o altavoces.
En el móvil no encontrarás el icono de unir más personas a la conversación privada, tendrás que crear un chat grupal desde el inicio. Te explicamos cómo más adelante.
1.5. Llamadas y vídeo llamadas
Al hacer clic en los botones de llamada o vídeo llamada la pantalla cambiará de color, desapareciendo la opción de escribir, y se escuchará un tono de llamada hasta que la otra persona (o personas) vaya aceptando la invitación a conversación.
Siempre puedes realizar una llamada de prueba al canal Echo / Sound Test Service que proporciona Skype para comprobar que tu micrófono, cámara web, auriculares o altavoces funcionan correctamente para hacer llamadas.
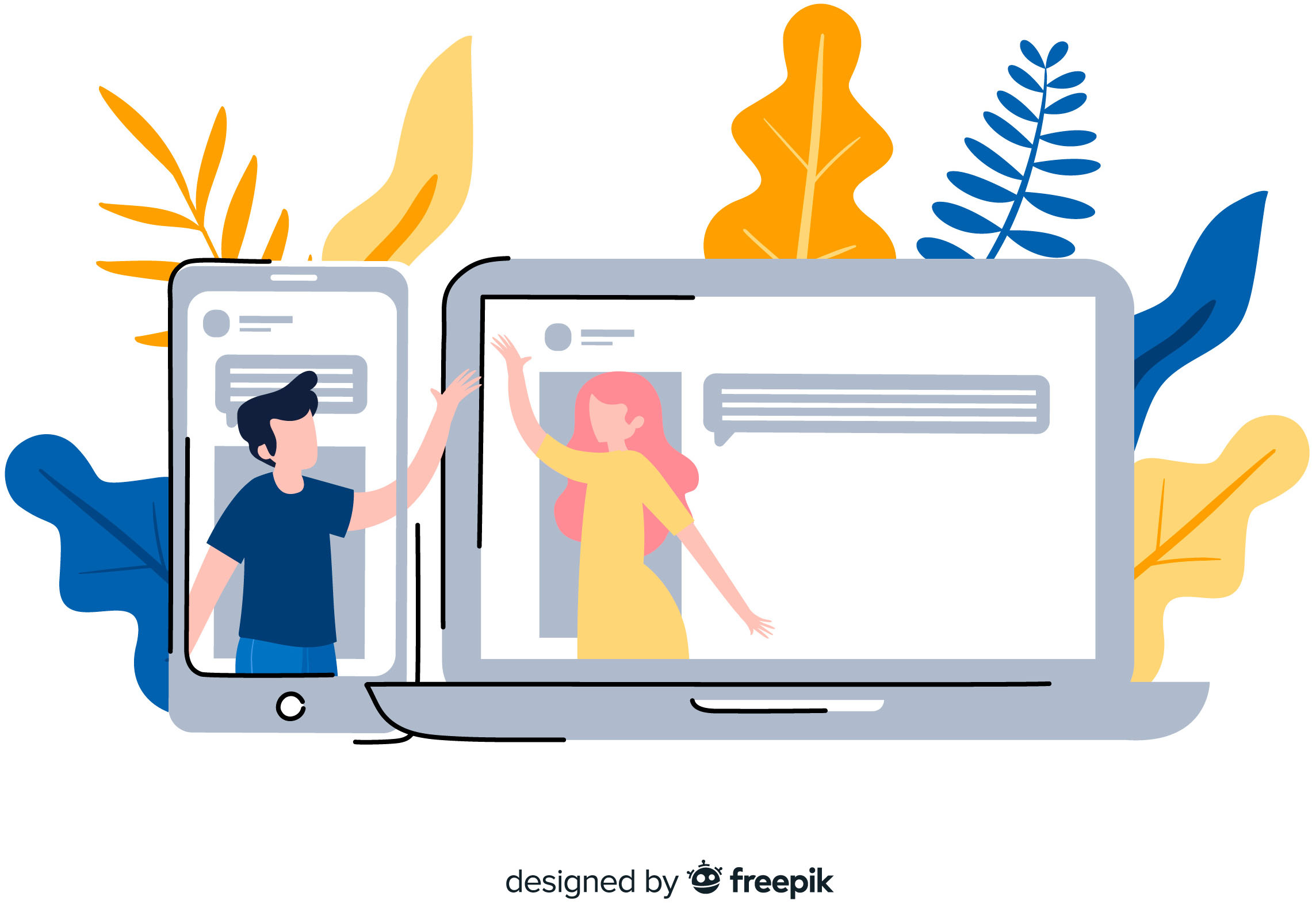
Vector de Tecnología creado por freepik - www.freepik.es
1.6. Creación de grupos de chat
Ordenador: En la ventana desplegable de “Nuevo chat” tienes la opción de “Chat grupal.”
- Skype te pedirá darle un nombre al grupo.
- El paso siguiente será añadir a las personas que participarán en este grupo.
- Una vez que hayas escogido a las personas, clicando sobre sus nombres, hay que darle al botón “Listo”.
- Saldrá la ventana de chat en la cual podrás:
- Hablar, enviar archivos, imágenes, emoticonos…
- realizar llamadas clicando al icono del teléfono,
- o vídeo llamadas clicando al icono de la cámara de vídeo.
- En caso de que quieras añadir a alguien más lo has de hacer clicando en el icono de la persona con un símbolo + que se encuentra en la ventana de chat.
Puedes convertir una conversación privada en una conversación grupal a través del icono de una persona con un signo +, haciendo clic en él podrás añadir a más personas.
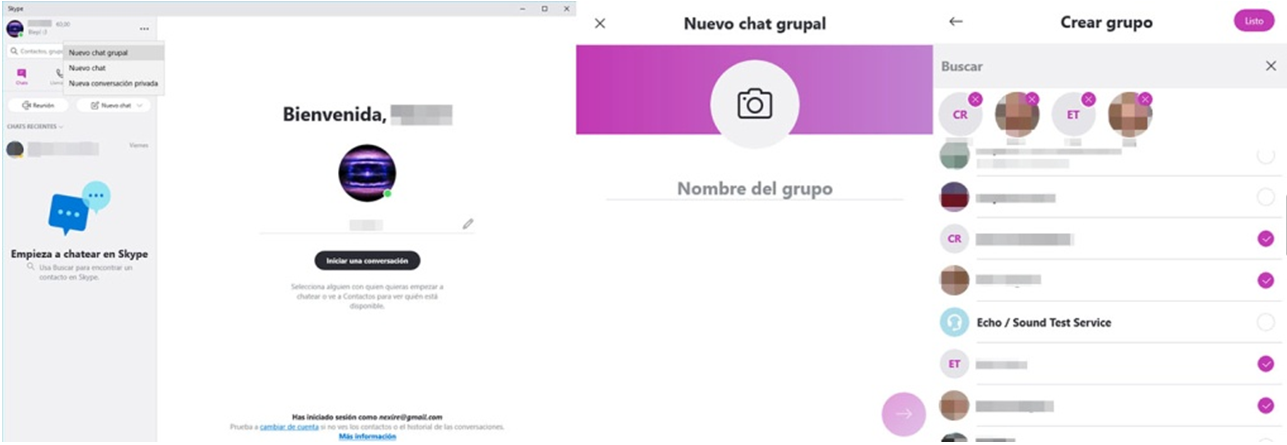
Móvil: No encontrarás el icono de unir más personas a la conversación privada, tendrás que crear un chat grupal desde el inicio. Sigue los siguientes pasos para crear el grupo:
- Clica sobre el icono del lápiz.
- Se te abre la lista de contactos. Verás que en la esquina superior izquierda hay un icono que pone “Nuevo chat grupal”
- Cuando cliques te pedirá que pongas un nombre al grupo.
- Ahora te sale la lista de contactos, debes seleccionar a todas las personas que formarán parte del grupo de chat.
- Cuando tengas todas las personas seleccionadas le das al botón de “Listo”
¡Ya tienes el grupo creado, ahora sólo has de conversar con esas personas!