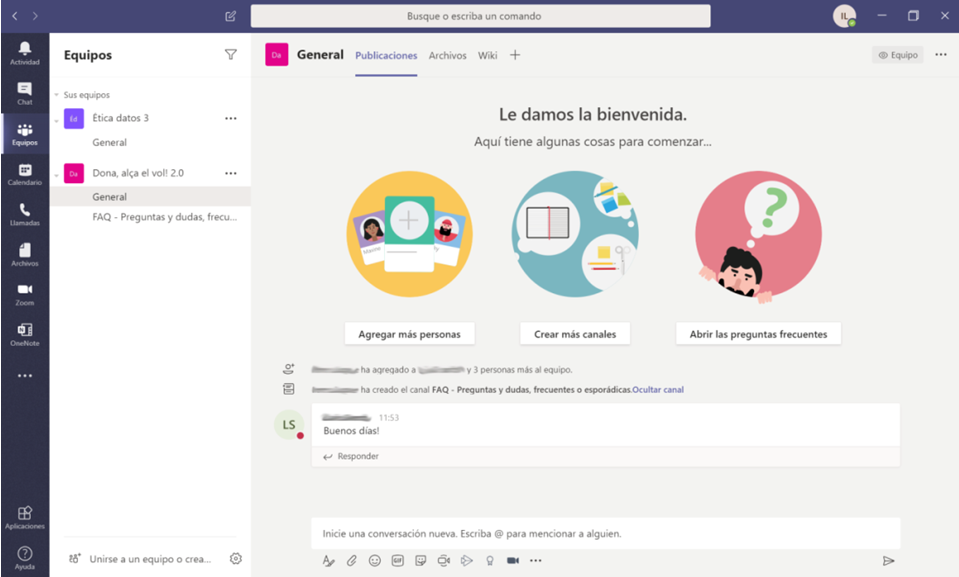Com fer ús de Teams (CAT)
| lloc: | ECOM Formació |
| Curs: | Formació "Aplicacions per fer vídeo conferències" |
| Llibre: | Com fer ús de Teams (CAT) |
| Imprès per: | Usuari convidat |
| Data: | dijous, 23 d’octubre 2025, 02:30 |
1. Teams
Microsoft Teams és una plataforma unificada de comunicació i col·laboració que combina diferents formes de comunicació en el lloc de feina: xats, reunions de vídeo, emmagatzematge d'arxius (inclosa la col·laboració creant arxius) i integració d'aplicacions.
L'aplicació forma part del paquet per subscripció d'Office i presenta extensions que poden integrar-se amb productes que no són de Microsoft.
Microsoft Teams és l'evolució i actualització de Skype per Empreses.
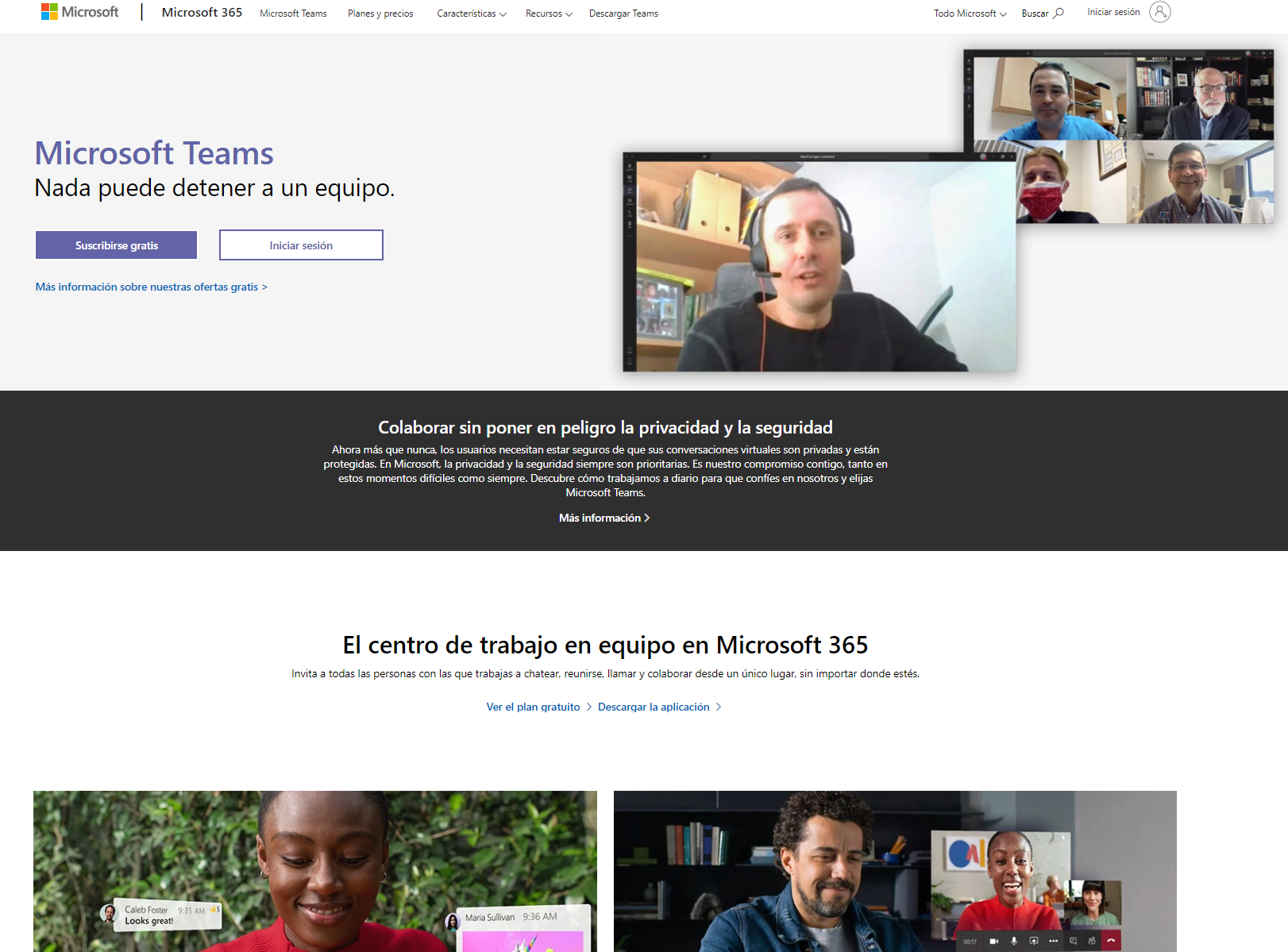
1.1. Descàrrega
Per a descarregar l'aplicació Microsoft Teams has d'anar a la següent pàgina de Microsoft:
https://products.office.com/es-es/microsoft-teams/download-app
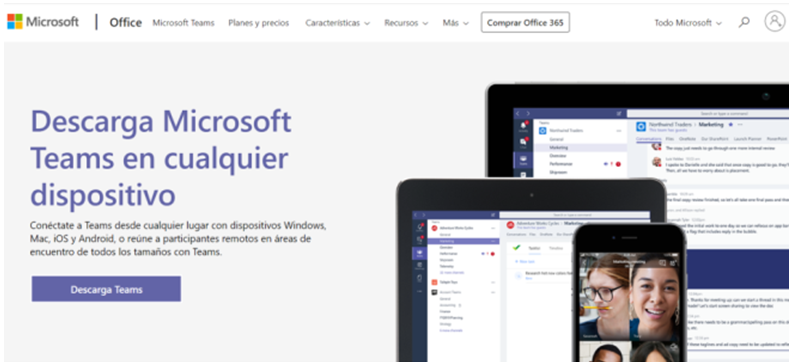
- Teams funciona en ordinadors Windows, Mac i dispositius mòbils (telèfons i tauletes).
apareixerà una pantalla que dóna l'opció de descàrrega directa per a Windows, si el que vols és descarregar-ho per a un altre sistema, et demana el compte de correu per a facilitar-te l'adreça de descàrrega que necessitaràs..
En cas que el vulguis instal·lar en el mòbil o la tauleta només has d'anar a la botiga d'aplicacions, buscar Teams i s'obrirà la pantalla de descàrrega de l'aplicació.
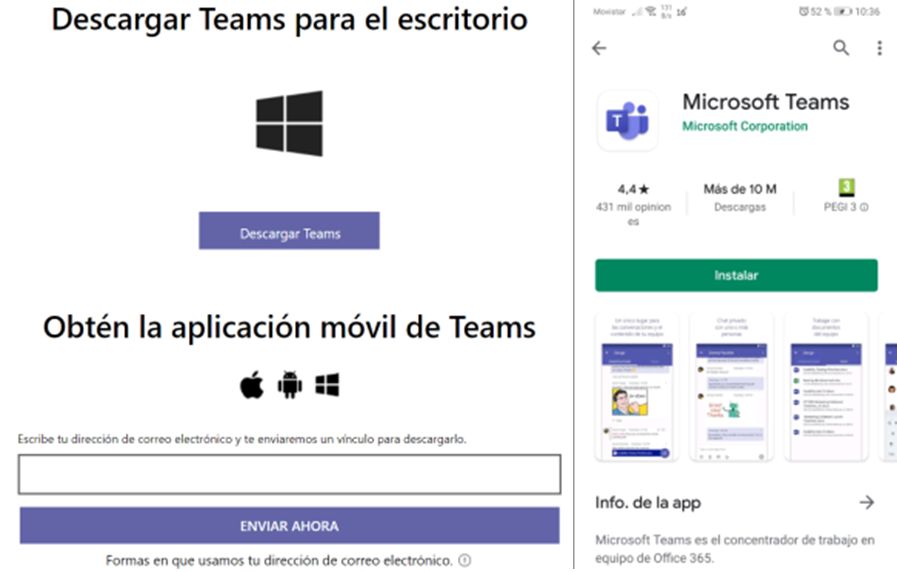
1.2. Instal·lació
Una vegada hagis descarregat el programa per a l'ordinador, normalment el trobaràs dins la carpeta de descàrregues, has d'executar-lo; si el descarregues en el mòbil o tauleta s'instal·larà automàticament tal i com facis clic al botó instal·lar. És hora d'utilitzar-ho!
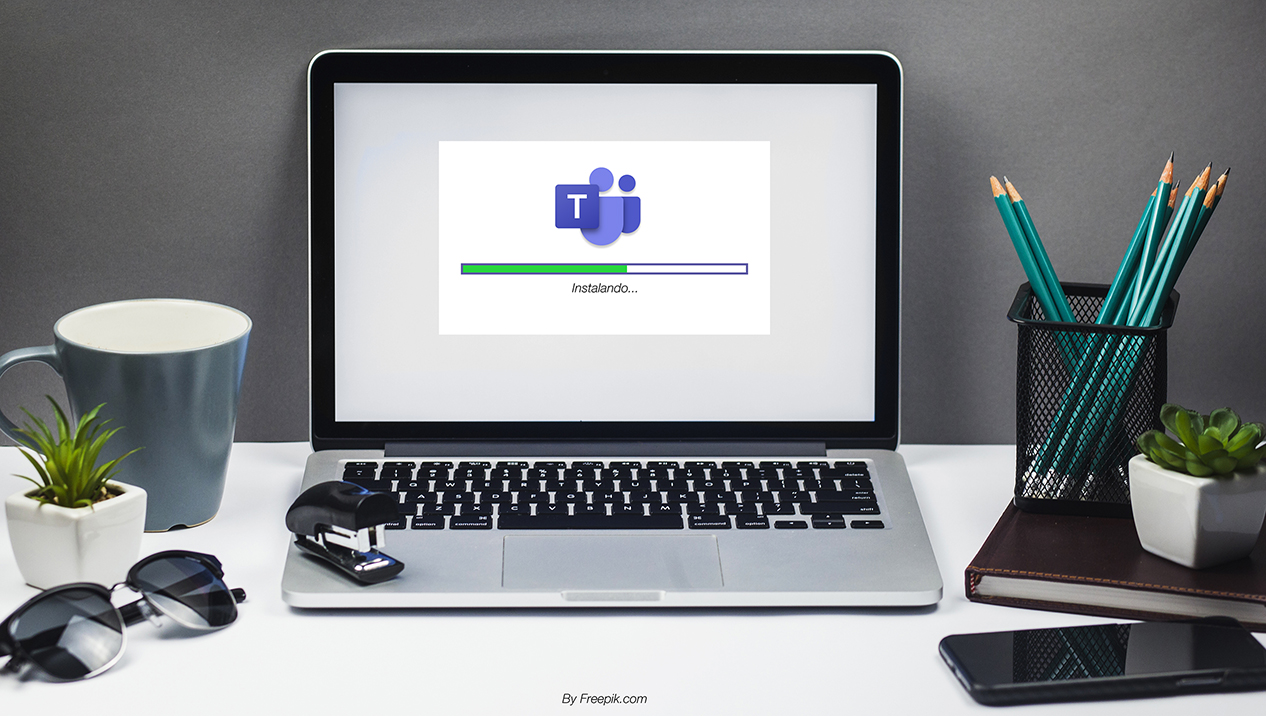
Fotografia de fons creada per freepik - www.freepik.es
1.3. Registre
Una vegada ho tenim instal·lat entrem al programa ja sigui des de l'ordinador o des del mòbil o tauleta.
En cas que no tinguis compte de Teams, només has de donar-li a “Registrarse gratis”, això et portarà a la pàgina on podràs crear el teu compte d'usuari, necessitaràs posar el compte de correu i contrasenya, així com el nom i cognoms, i un número de telèfon per a recuperar el compte en cas que perdis la contrasenya i no la recordis.
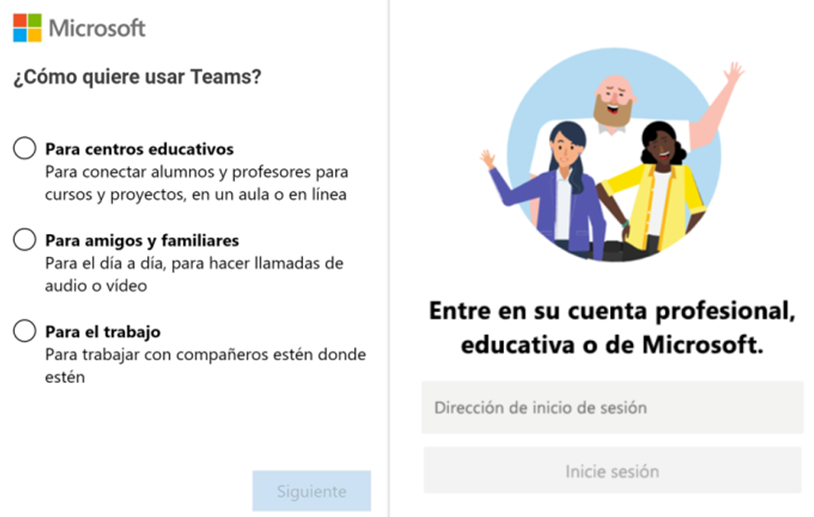
Quan Microsoft et pregunti quin tipus de compte vols, et dóna tres opcions, has de triar el compte que posa “Para el trabajo” perquè puguis utilitzar el compte en Teams.
1.4. Contactes
En iniciar sessió en Teams, el programa automàticament trobarà totes les persones de contacte que tinguis en el compte de correu que hagis utilitzat per a registrar-te.
- Si utilitzes Teams en l'ordinador, veuràs la finestra amb la columna de contactes a l'esquerra de la finestra, si l'utilitzes en el mòbil o tauleta tens directament la llista de contactes.
- Si la persona amb la qual vols parlar, no surt a la llista pots buscar-la mitjançant la barra de cerca que es troba a la part superior a l'ordinador o a la icona de la lupa al dispositiu mòbil o tauleta. Una vegada aparegui el seu nom clicaràs sobre aquesta persona i Teams t'obrirà un xat amb ella.
Només a l'ordinador: amb Teams pots crear grups de contactes per a tenir accessibles en una mateixa llista a les persones amb qui tens contacte més habitualment o comparteixes aficions o vincles concrets (Ex.: família, equip de futbol, companys/es de feina, etc.).
- A la part inferior de la columna de contactes tens un botó per a "Crear un grup de contactes", tal com es mostra en la imatge..
![]()
- En donar-li al botó, Teams et demanarà que li posis un nom al nou grup.
- Ara, mitjançant la barra de cerca, cerques a les persones que vols que formin part d'aquest grup i una vegada les hagis seleccionat, clicant en elles, li donaràs al botó “Agregar”.

Tens dues opcions de xat a Teams:
- Amb una sola persona, fent clic sobre el seu contacte. En aquesta conversa podràs iniciar trucades, compartir imatges i arxius, emoticones, etc.
- Xats de conversa grupals, agregant a més persones dins d'una conversa. També podràs realitzar trucades, compartir imatges i arxius, etc.
- Ordinador: mitjançant la icona de la persona amb el signe + que et surt a la cantonada superior dreta.
- Mòbil: a través dels tres punts que trobes a la cantonada superior dreta de la finestra, et dóna l'opció "Crear chat grupal"
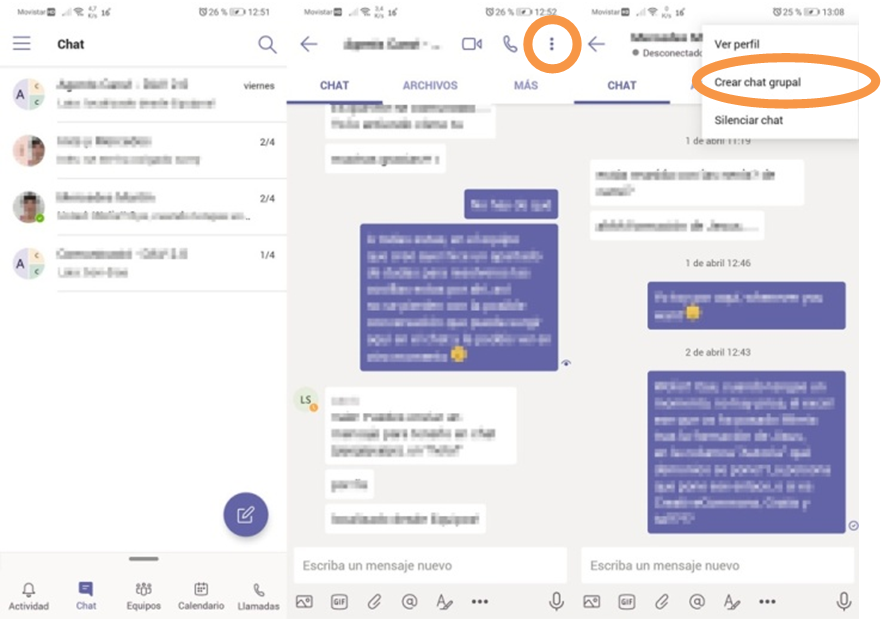
1.5. Trucades i vídeo trucades
Les trucades o vídeo conferències a Teams són igual que amb Skype, però en aquest cas també trobarem l'opció de compartir el contingut de la pantalla del nostre ordinador, és a dir que les persones que participen en la conversa veuran el que tenim a la pantalla, aquesta opció és molt útil si vols ensenyar algun arxiu o document, com és el cas d'estar fent una formació online.
Mitjançant el xat:
- La trucada des de xat, sigui conversació privada o grupal, es realitza mitjançant les icones que surten a la part superior dreta de l'aplicació.
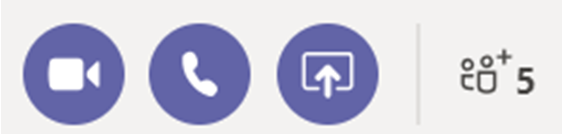
-
- Icona càmera: realitzar trucada amb imatge.
- Icona telèfon: realitzar trucada només amb veu.
- Icona del rectangle amb la fletxa: compartir el contingut de la pantalla amb les persones que participen en la conversació.
En fer clic als botons de trucada o de vídeo conferència la pantalla canviarà, desapareixent l'opció del xat, i s'escoltarà un to de trucada fins que l'altra persona o persones vagin acceptant la invitació a la conversa.
|
Atenció! Alguns antivirus poden bloquejar l'ús per part de Teams dels teus auriculars o altaveus, el teu micròfon o la teva càmera web. Aquesta és una funció de seguretat que tenen els programes antivirus per a protegir els nostres ordinadors, si et passa això entra al programa antivirus que tinguis instal·lat i accepta que Teams pugui fer ús dels teus auriculars, altaveus, micròfon i càmera web. Si no saps com fer-ho demana ajut a algun familiar, amistat o al personal d'ECOM que t'orienta o et dóna classes d'informàtica. |
1.6. Creació d'equips.
Els equips són grups de persones en bloc amb les quals es poden tenir converses, compartir arxius i eines.
Quina diferència hi ha entre aquesta funció i la de xat grupal? Doncs que quan converteixes un grup de persones a Equipo pots crear diversos canals de conversa (per projectes, temes, etc.), d'aquesta manera no es barregen converses i es té una millor organització.
Passos per a crear un Equip:
- Entrar a la pestanya Equipo que tenim a l'esquerra de la finestra de l'aplicació.
- Fer clic en el botó “Unir-se a un equip o crear-ne un”
![]()
Si en la nostra empresa ja s'han creat equips i els han posat d'accés lliure podrem unir-nos a ells si és del nostre interès; també ens poden haver proporcionat un codi d'accés per a entrar a un equip que estigui tancat a l'accés lliure.
En aquest cas el que ens interessa és crear un equip des de zero.
- Clicarem en el botó Crear Equipo.
- Generar un equip des de zero.
- Veiem que també hi ha l'opció Crear desde… que ens permet utilitzar equips ja existents per a facilitar-nos el treball.
- En el següent pas podem fer un equip privat o públic. En el primer qui vulgui unir-se requerirà un permís i en el segon l'Equip serà de lliure accés. Utilitzarem l'un o l'altre en funció del que necessitem.
- Assignarem un nom a l'equip i li donarem una descripció si ho creiem convenient.
- A continuació buscarem a les persones participants i les anirem afegint.
- Una vegada tinguem les persones afegides li donarem al botó Cerrar.
Ja tenim l'Equip creat!
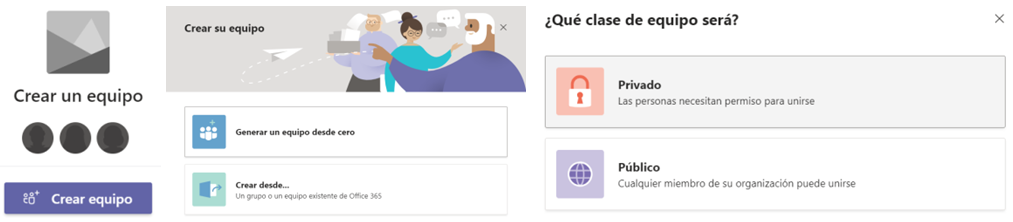
Una vegada tenim l'Equip creat ens apareixerà en la columna de l'esquerra dins de la pestanya d'Equipo. Aquí sortiran tots aquells equips en els quals estiguem com a participants.
- Teams, per defecte, crea automàticament un canal anomenat General, però podem crear tants canals com vegem convenient dins de l'Equipo.
- Podem agregar a més persones a l'equip, o llevar-les, segons canviï la situació.
- L'apartat Abrir las preguntas frecuentes, ens donarà accés a l'ajuda de Teams.
- En l'apartat superior del canal podrem veure:
- Publicacions: que ens ensenya la conversa d'aquest canal.
- Arxius: ens mostra els arxius que s'han compartit en el canal.
- Wiki: aquí es pot crear una wiki de conceptes que s'utilitzin en les converses, o recursos als quals es necessiti accés, etc.
- +: ens dóna accés a altres aplicacions i pestanyes de les quals disposa Teams.