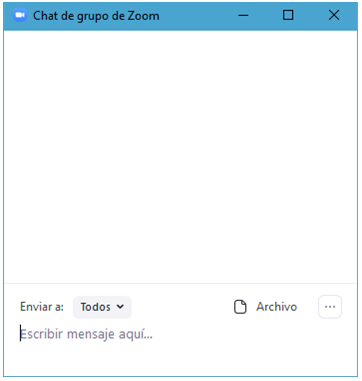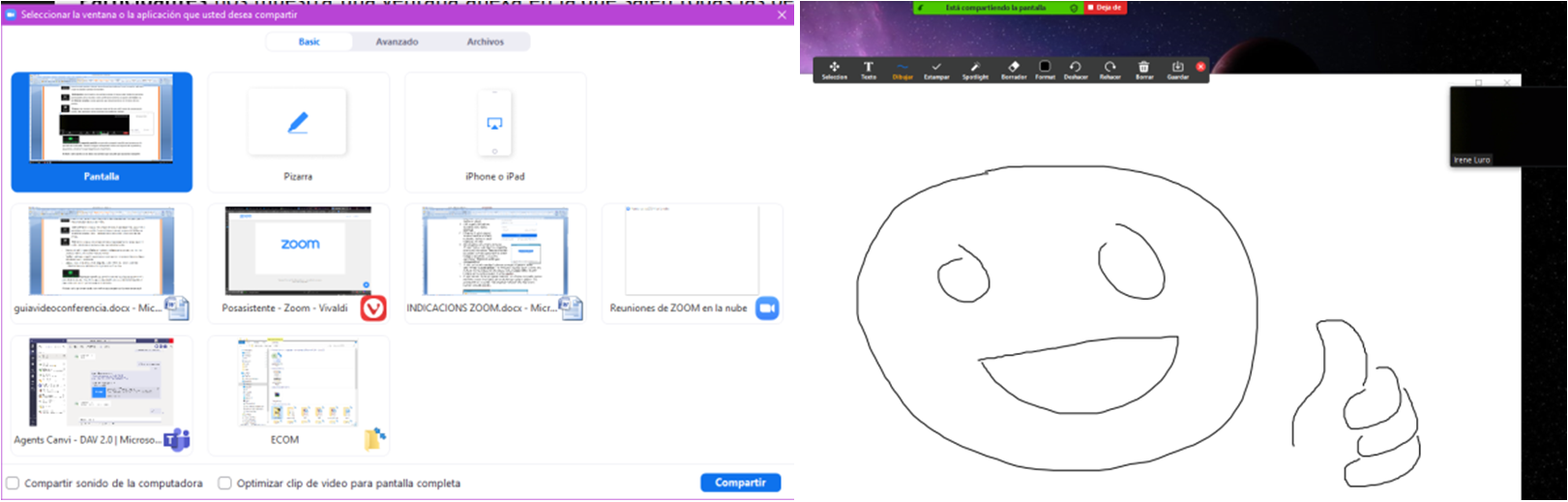Reuniones mediante la herramienta Zoom (CAST)
| lloc: | ECOM Formació |
| Curs: | Formació "Aplicacions per fer vídeo conferències" |
| Llibre: | Reuniones mediante la herramienta Zoom (CAST) |
| Imprès per: | Usuari convidat |
| Data: | dijous, 23 d’octubre 2025, 02:30 |
1. Zoom
Zoom Vídeo, también conocido como Zoom y Zoom App, es un programa de vídeo conferencias y reuniones virtuales, accesible desde ordenadores y dispositivos móviles (teléfonos y tablets).
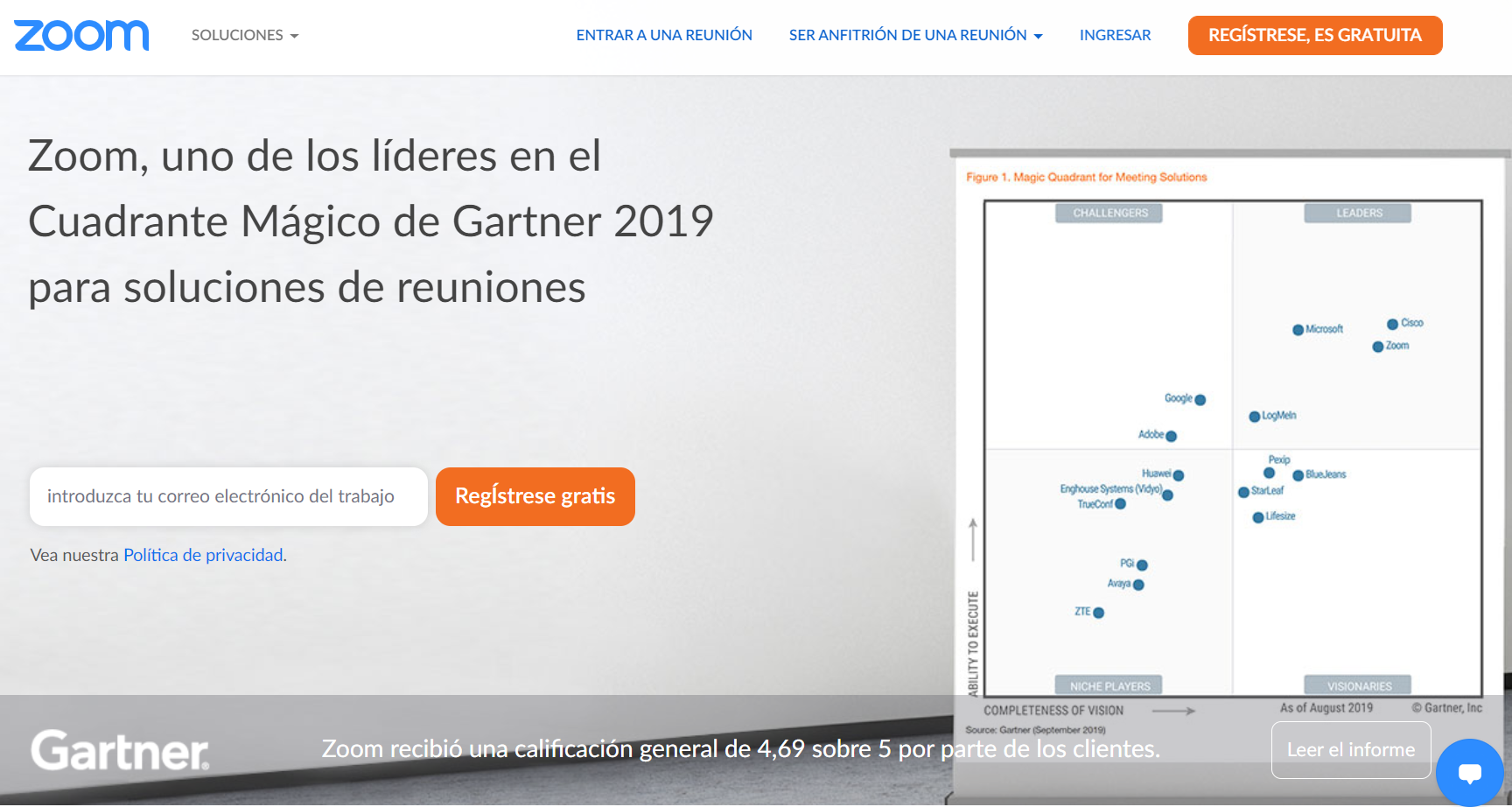
1.1. Indicaciones
Zoom es una aplicación que nos permite hacer reuniones de empresa con un gran volumen de participación. Cuenta con una versión para navegador en pc y una aplicación para dispositivos móviles o tablets, descargable desde la tienda.
Para llevar a cabo una vídeo conferencia con la herramienta ZOOM hemos de:
- Hacer una búsqueda en el navegador: Reuniones de Zoom o bien Zoom
- Acceder directamente al enlace que os proporcionamos:
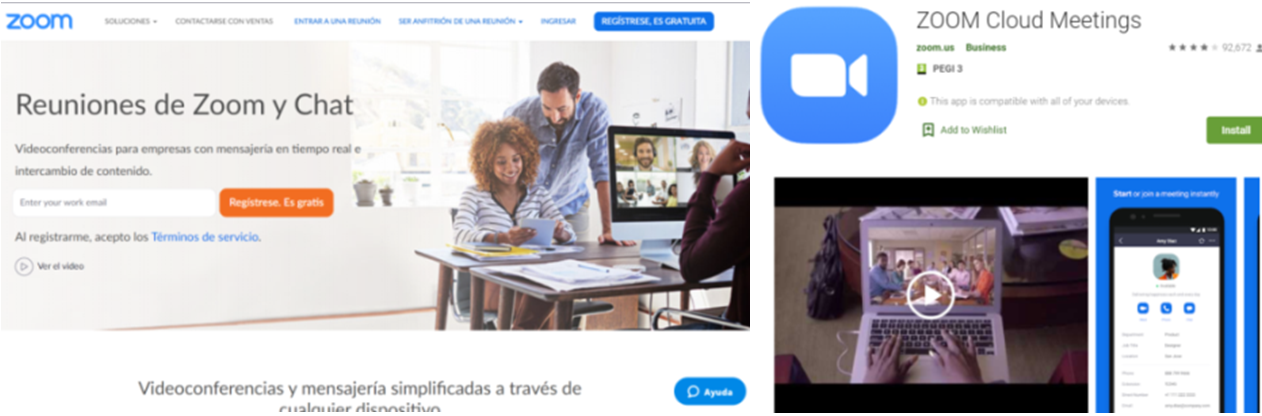
1.2. Registro e instalación
Si no tenemos cuenta de persona usuária de ZOOM, tendremos que clicar en "Regístrese gratis" y hacer el proceso de registro.
La página nos pedirá los siguientes datos:
- Fecha de nacimiento.
- Dirección de correo electrónico de la empresa dónde trabajamos.
- O enlazar una cuenta, ya existente, de otras plataformas como son Google y Facebook.
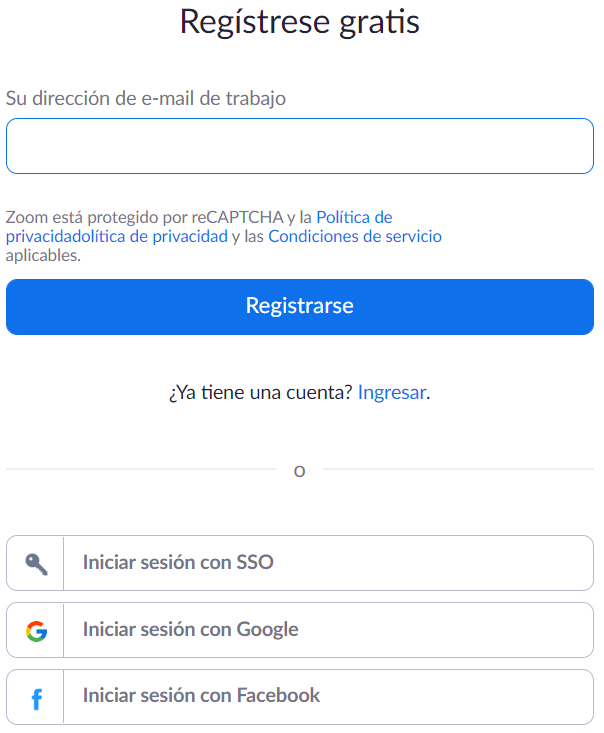
- Se abrirá la ventana Ingresar y nos solicitará los siguientes datos:
- Dirección de email.
- Contraseña.
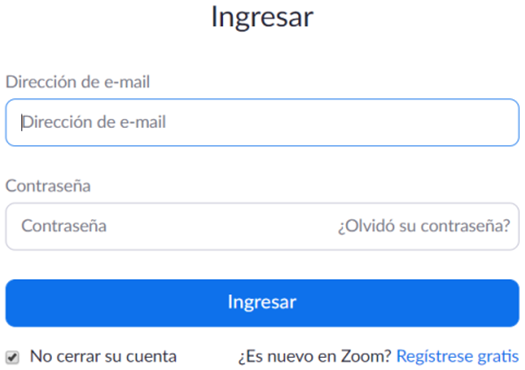
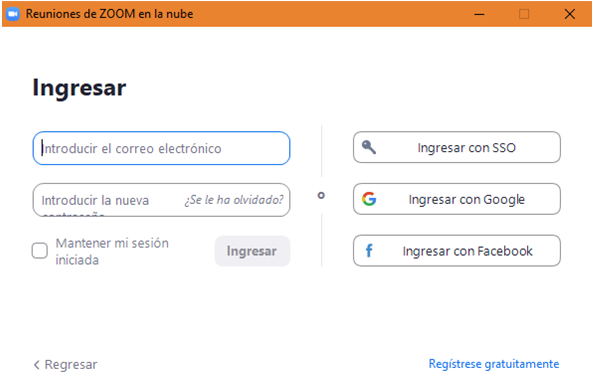
- Una vez introducidos estos dos datos haremos clic en "Ingresar".
- Después de pocos segundos la aplicación ZOOM se habrá instalado en el ordenador, o en los dispositivos móviles, teléfonos o tablets.
La primera vez que usemos Zoom para una reunión, se nos instalará automáticamente el programa para navegador. En móviles o tablets sólo hay que buscarlo en la tienda “ZOOM Cloud Meetings” y darle a instalar, el dispositivo móvil lo instalará automáticamente.
ZOOM incluye un Centro de descargas en el que da múltiples opciones de descargas más avanzadas o específicas para nuestras necesidades.
Después de descargar e instalar Zoom aparecerá esta ventana que nos permite unirnos a la reunión a la que queríamos asistir o “Ingresar” con nuestra cuenta de correo de empresa o la que hayamos utilizado a la hora de registrarnos. Si no tenemos cuenta Zoom, deberemos crearla antes de seguir.
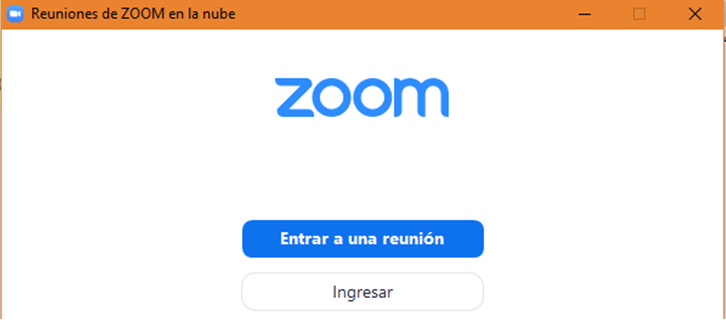
1.3. Realizar reuniones de empresa e invitar a las personas asistentes
Una vez hagamos clic en "Ingresar" se nos deriva a la página inicial de ZOOM.
En la página principal de Zoom nos encontraremos varias opciones en el menú superior, debemos clicar sobre “Ser anfitrión de una reunión”, se nos abrirá un desplegable con tres opciones.
- Con Video apagado: Zoom no accederá a nuestra WebCam, por lo tanto las personas con quién hagamos la reunión no nos podrán ver.
- Con Video encendido: Zoom accederá a nuestra WebCam, debemos darle permisos para ello o asegurarnos que el antivirus no bloquea la aplicación.
- Sólo Compartir pantalla: las personas que asistan a la reunión verán sólo nuestra pantalla del ordenador y lo que tengamos en ella, no nos verán a nosotros.

En esta ocasión nos interesa hacer una reunión en la que las demás personas nos puedan ver, así que le daremos a la opción “Con Video encendido”.
Se nos abrirán dos pantallas casi seguidas, en la primera debemos darle a Abrir Zoom meetings, puesto que la aplicación ya se habrá instalado en nuestro ordenador, y seguidamente Entrar al audio por computadora.
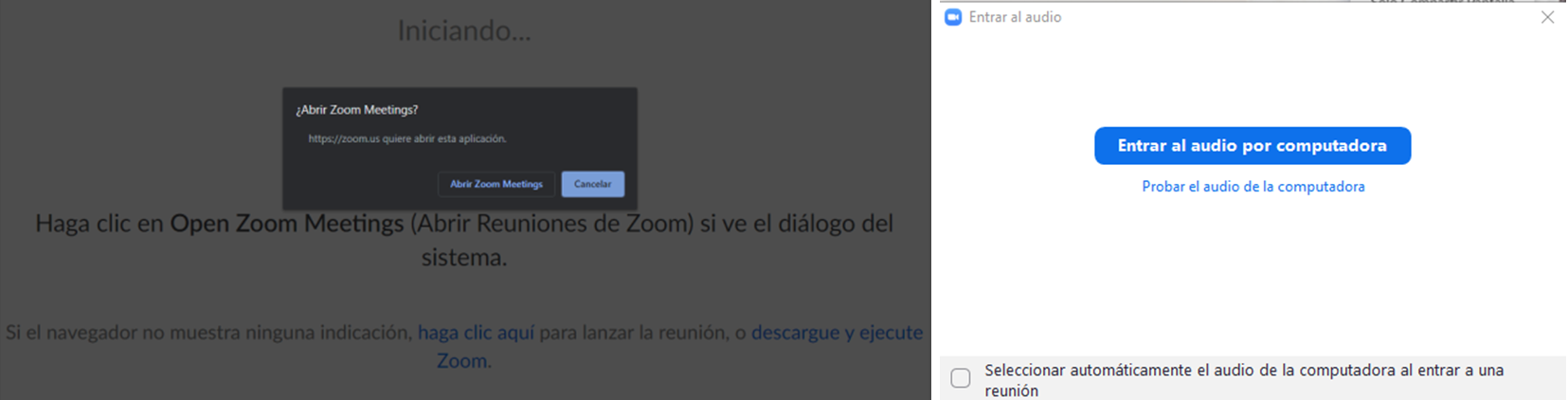
Debajo de nuestra imagen encontraremos un conjunto de opciones, entre ellas, "Invitar a participantes". Si marcamos esta opción, se abrirá una ventana con las opciones para invitar a las personas que han de participar en la reunión.
Encontraremos un botón para Invitar al darle a este se nos abrirá una ventana con diversas opciones:
- Enviar la invitación por diferentes tipos de correo: el que tengamos predeterminado en la aplicación del ordenador, por Gmail o por Yahoo mail.
- Copiar URL esto nos copiará el enlace directo a la reunión, el cual podemos pegar allí dónde, las personas que queremos que participen, tengan acceso para verlo y hacer clic.
- Copiar invitación esto copia el email de invitación que se haya creado en el porta papeles para poderlo pegar directamente en otro lugar y no tener que reescribirlo.
- Podemos ver la contraseña de la reunión en la esquina inferior derecha de la ventana.
La opción más práctica es señalar "Copiar URL", de esta manera tendremos la dirección de la reunión copiada en el porta papeles.
Lo que tendremos que hacer en este momento es, a través de nuestro correo electrónico, enviar la invitación a los contactos que hagan falta (máximo 100 participantes en 1 reunión).
- Se tendrá que pegar la dirección URL que, previamente, hemos copiado en el porta papeles.
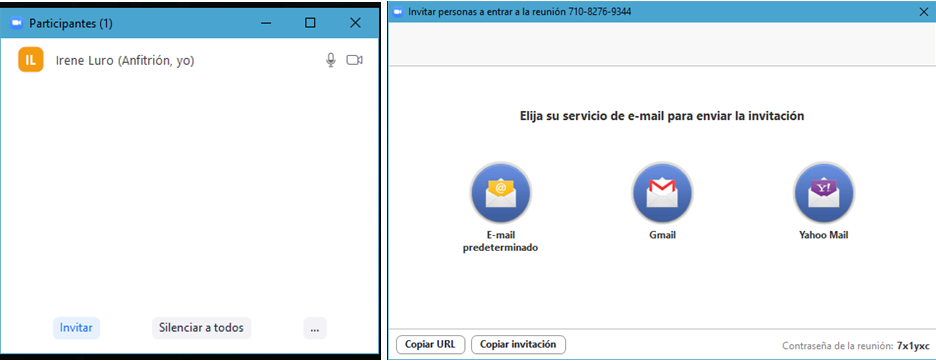
¡Ahora sólo tenemos que esperar a que nuestros contactos se unan a la reunión!
1.4. Unirse a reuniones
Para unirnos a una reunión deberemos disponer de dos opciones:
- ID de reunión y contraseña.
- Enlace de la reunión.
Las reuniones pueden disponer de contraseña, si no la tenemos y no nos deja acceder tendremos que ponernos en contacto con la persona anfitriona para pedírsela. Normalmente los enlaces ya integran la contraseña y te permiten el acceso directo a la reunión.
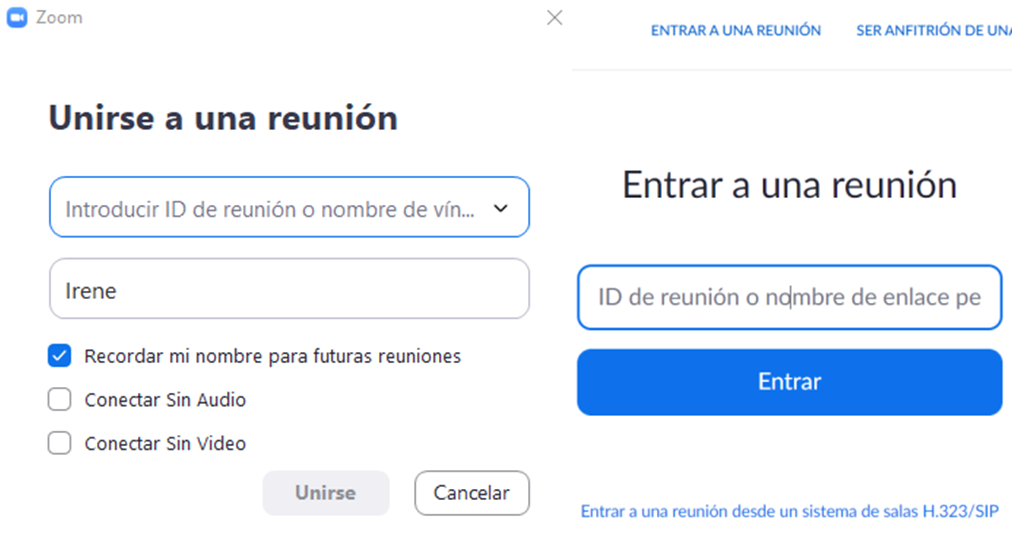
1.5. Funciones y acciones
Cuando iniciemos la reunión se nos abrirá la ventana de la sala de video conferencia en la que nos aparecerán diversas acciones que podemos llevar a cabo:
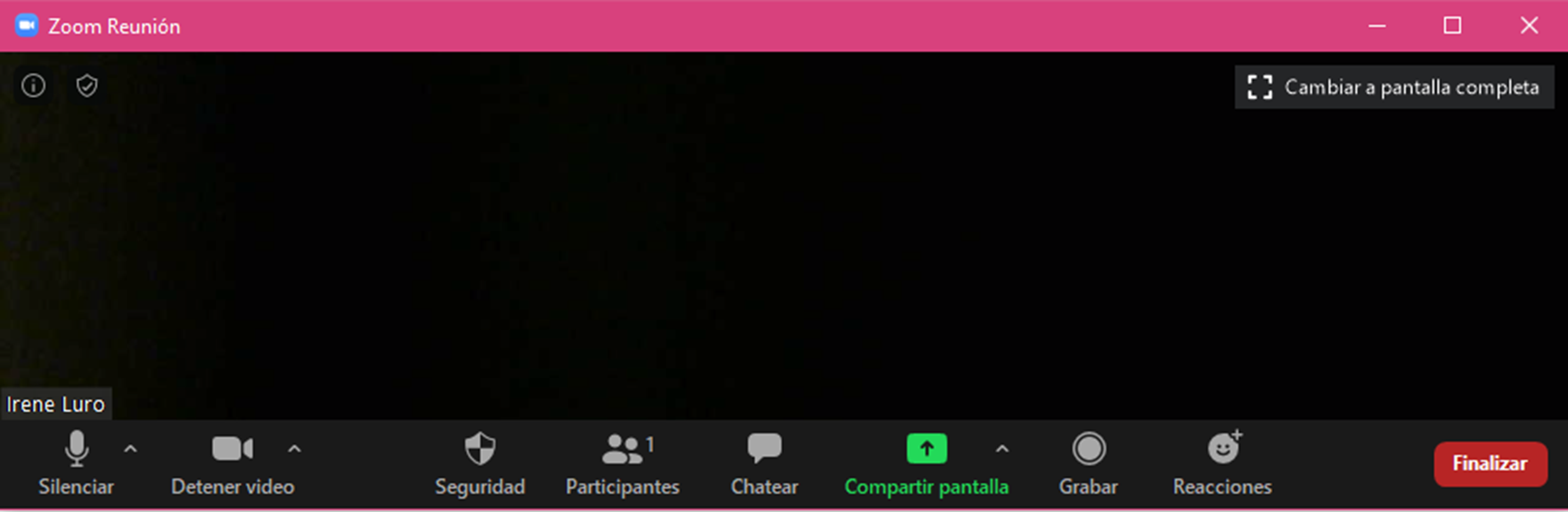
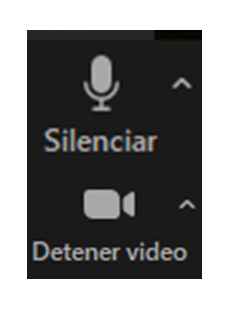 |
El micrófono y la cámara de vídeo, nos permiten tener el control de nuestra emisión en sonido y en imagen, podemos silenciar o detener vídeo en cualquier momento de la reunión, reactivándolos al desactivar el modo. Si damos a la pequeña flechita que tienen al lado, se nos abrirá un desplegable de configuración del dispositivo y del programa con respecto al audio o al vídeo. |
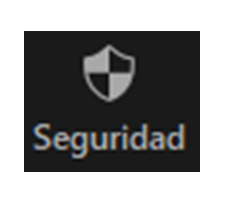 |
El icono de seguridad nos permite bloquear la reunión rápidamente, o activar acciones que puedan realizar las personas participantes: chat, compartir pantalla o que se puedan cambiar de nombre. |
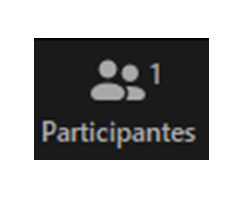 |
Participantes nos muestra una ventana anexa en la que salen todas las personas participantes de la reunión. Como anfitriones tenemos la opción de Invitar y la de Silenciar a todos y otras opciones que encontraremos en el menú de tres puntos. En el siguiente punto explicaremos cómo invitar a la reunión a las personas participantes. |
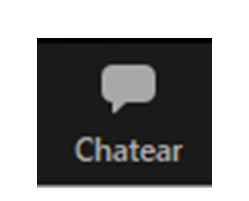 |
Chatear nos muestra una ventana anexa en la que sale la zona de conversación escrita. Nos aparecen varias acciones que podemos realizar:
|
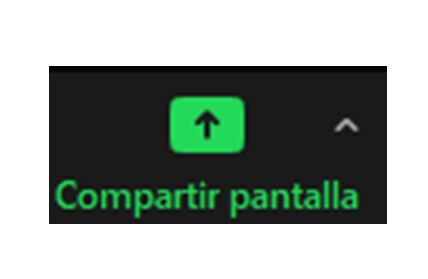 |
Compartir pantalla nos permite compartir aquello que tenemos en la pantalla del ordenador. Nuestra imagen se desplazará hacia una esquina de la pantalla y pasaremos a mostrar lo que tengamos en el escritorio. Al darle a esta opción se nos abre una ventana que nos pide qué queremos compartir.
|
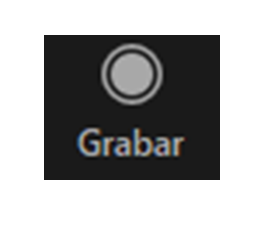 |
Grabar nos permite grabar la reunión que estamos haciendo. Es recomendable avisar a las personas participantes para que puedan activar o desactivar su vídeo si no desean salir en la grabación. Su voz se seguirá grabando. Cuando iniciamos la grabación nos aparece en la parte superior izquierda una pequeña barra con las acciones que podemos realizar.
Los archivos grabados se guardarán en formato mp4 cuando finalice la reunión; se nos abrirá una ventana con las carpetas de nuestro ordenador para que decidamos dónde queremos guardar la grabación, cuando hayamos seleccionado el lugar sólo tendremos que darle a aceptar y tendremos el fichero guardado. |
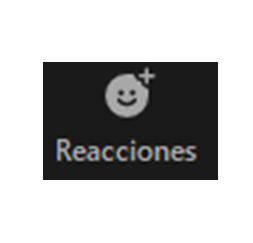 |
Reacciones son dos emoticonos que pueden utilizar las personas participantes cuando no quieren molestar a la persona que habla en ese momento o si tienen su micrófono silenciado. Las dos reacciones de las que se disponen son los aplausos, para celebrar una intervención y el pulgar hacia arriba, para aprobar algo que se ha dicho o dar confirmación. |
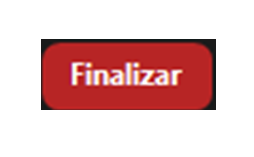 |
Finalmente el botón Finalizar es el que nos permite terminar la reunión. Hay dos modalidades:
|
Estas serían las acciones básicas para una reunión en Zoom, existen otras opciones de uso más avanzado como:
- Agendar reuniones programarlas para un día y una hora concretas.
- Crear salas de grupos pequeños para hacer trabajo conjunto de las personas asistentes de modo independiente para luego compartir nuevamente en la reunión conjunta.
- Votación que permite crear editar e iniciar votaciones.
- Subtítulos.
- En vivo WorkPlace para transmitir la reunión a tiempo real vía Workplace by Facebook.