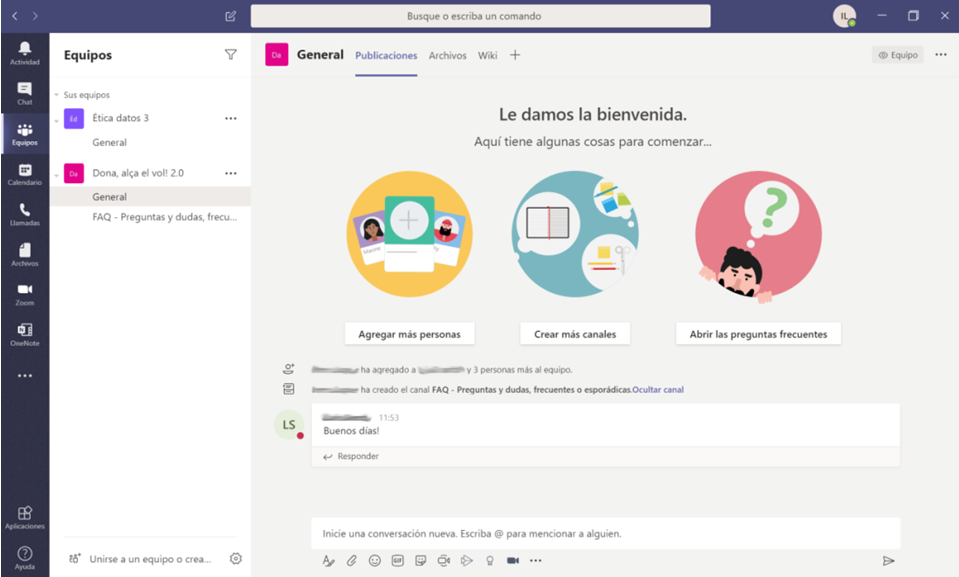Cómo hacer uso de Teams (CAST)
| lloc: | ECOM Formació |
| Curs: | Formació "Aplicacions per fer vídeo conferències" |
| Llibre: | Cómo hacer uso de Teams (CAST) |
| Imprès per: | Usuari convidat |
| Data: | dijous, 23 d’octubre 2025, 02:30 |
1. Teams
Microsoft Teams es una plataforma unificada de comunicación y colaboración que combina diferentes modos de comunicación en el lugar de trabajo: chats, reuniones de video, almacenamiento de archivos (incluida la colaboración en archivos) e integración de aplicaciones.
La aplicación viene dentro de el paquete por subscripción de Office y presenta extensiones que pueden integrarse con productos que no son de Microsoft.
Microsoft Teams es la evolución y actualización de Skype para Empresas.
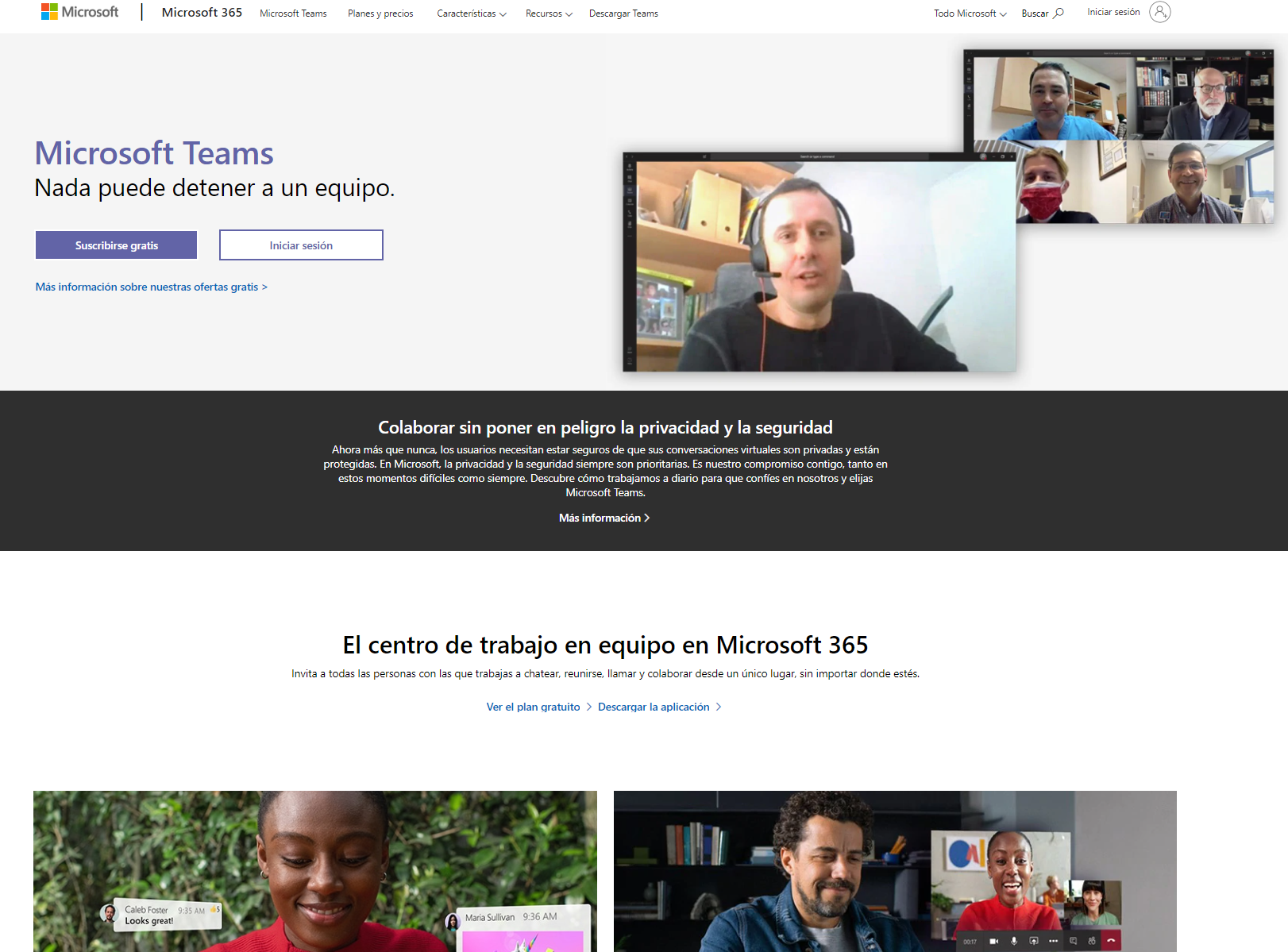
1.1. Descarga
Para descargar la aplicación Microsoft Teams debes ir a la siguiente página de Microsoft:
https://products.office.com/es-es/microsoft-teams/download-app
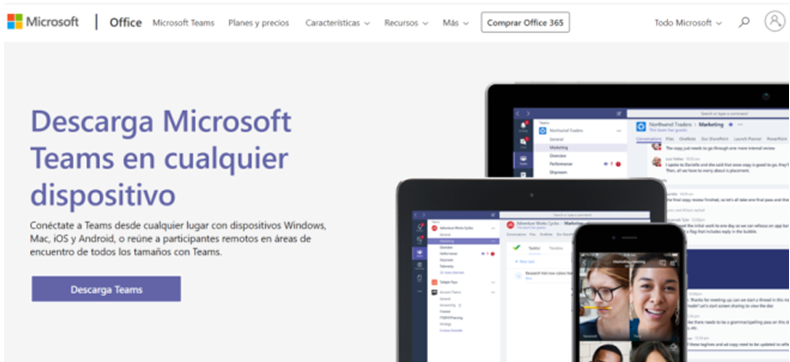
- Teams funciona en ordenadores Windows, Mac y dispositivos móviles (teléfonos y tabletas).
Cuando le des a “Descargar Teams” aparecerá una pantalla que da la opción de descarga directa para Windows, si lo que quieres es descargarlo para otro sistema, te pide la cuenta de correo para facilitarte la dirección de descarga que necesitarás.
En caso de que lo quieras instalar en el móvil o la tableta sólo has de ir a la tienda de aplicaciones, buscar Teams y se abrirá la pantalla de descarga de la aplicación.

1.2. Instalación
Una vez hayas descargado el programa para el ordenador, normalmente está en la carpeta de descargas, has de ejecutarlo; si lo descargas en el móvil o tableta se instalará automáticamente tal y cómo le des al botón instalar. ¡Es hora de utilizarlo!
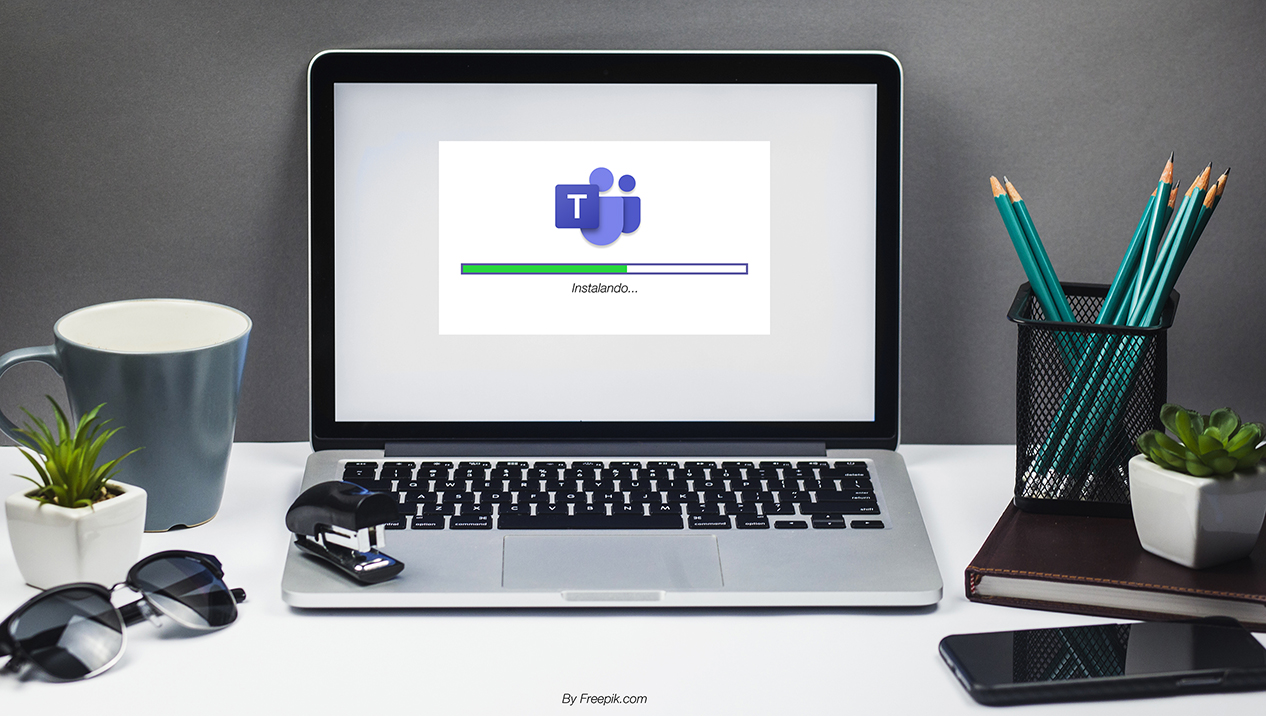
Foto de Fondo creado por freepik - www.freepik.es
1.3. Contactos
Al iniciar sesión en Teams, el programa automáticamente encontrará todas las personas de contacto que tengas en la cuenta de correo que hayas utilizado para registrarte.
- Si utilizas Teams en el ordenador verás la ventana con la columna de contactos a la izquierda de la ventana, si lo utilizas en el móvil o tableta tienes directamente la lista de contactos.
- Si la persona con la que quieres hablar, no sale en la lista puedes buscarla usando la barra de búsqueda superior en el ordenador o en el icono de la lupa en el móvil o tableta. Una vez aparezca su nombre clicarás sobre esa persona y Teams te abrirá un chat con ella o él.
Sólo en ordenador: en Teams puedes crear grupos de contactos para tener accesibles en una misma lista a las personas con quienes tienes contacto más habitualmente o compartes aficiones o vínculos concretos (Ej.: familia, equipo de fútbol, compañeros trabajo, etc).
- En la parte inferior de la columna de contactos tienes un botón para “Crear un grupo de contactos”, tal y como se muestra en la imagen.
![]()
- Al darle al botón, Teams te pedirá que le pongas un nombre al nuevo grupo.
- Ahora, usando la barra de búsqueda, buscas a las personas que quieres que formen parte de ese grupo y una vez las hayas seleccionado, clicando en ellas, le darás al botón “Agregar”.

Tienes dos opciones de chat en Teams:
- Con una sola persona, haciendo clic sobre su contacto. En esta conversación podrás iniciar llamadas, compartir imágenes y archivos, emoticonos, etc.
- Chats de conversación grupales, agregando a más personas dentro de una conversación. También podrás realizar llamadas, compartir imágenes y archivos, etc.
- Ordenador: a través del icono de la persona con el signo + que te sale en la esquina superior derecha.
- Móvil: a través de los tres puntos que encuentras en la esquina superior derecha de la ventana, te da la opción “Crear chat grupal”
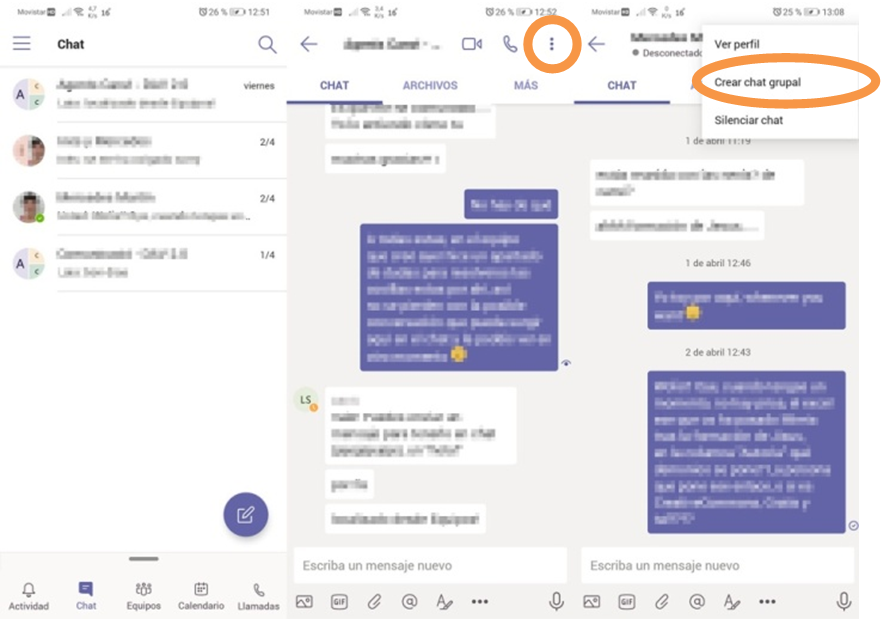
1.4. Registro
Una vez lo tenemos instalado entramos al programa ya sea desde el ordenador o desde el móvil o tableta.
En caso que no tengas cuenta de Teams, sólo has de darle a “Registrarse gratis”, esto te llevará a la página en la que crearás tu cuenta de usuario, necesitarás poner la cuenta de correo y contraseña, así como el nombre y apellidos, y un número de teléfono para recuperar la cuenta en caso de que pierdas la contraseña y no la recuerdes.
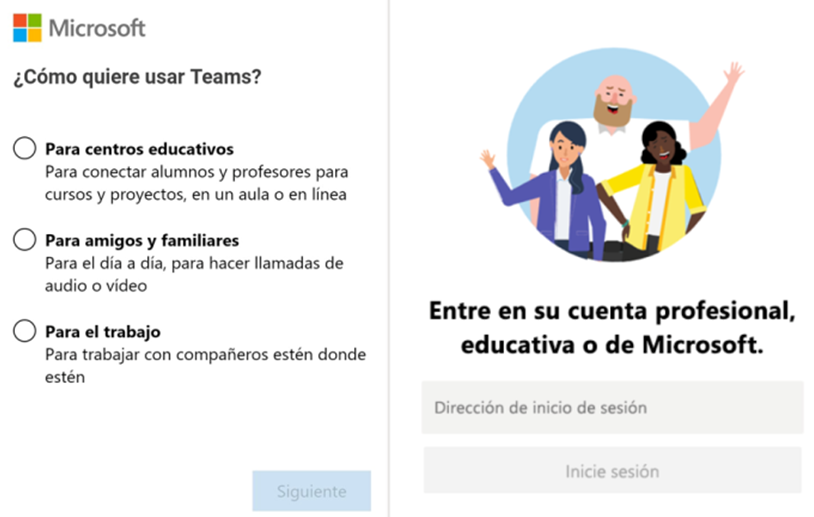
Cuando Microsoft te pregunte qué tipo de cuenta quieres, te da tres opciones, has de escoger la cuenta que pone “Para el trabajo” para que la cuenta pueda ser usada en Teams.
1.5. Llamadas y vídeo llamadas
Las llamadas o vídeo llamadas en Teams son igual que en Skype, pero en este caso también tenemos la opción de compartir nuestra pantalla, es decir que las personas que participan en la conversación vean lo que tenemos en nuestra pantalla, esta opción es muy útil si quieres mostrar o enseñar algo, como en el caso de estar impartiendo una formación.
A través de chat
- La llamada desde chat, ya sea conversación privada o grupal, se realiza a través de los iconos que nos salen en la parte superior derecha
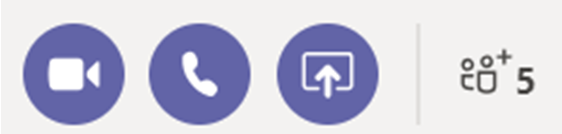
-
- Icono cámara: realizar llamada con imagen.
- Icono teléfono: realizar llamada sólo con voz.
- Icono del rectángulo con la flecha: compartir el contenido de tu pantalla con las personas que participan en la conversación.
Al hacer clic en los botones de llamada o vídeo llamada la pantalla cambiará, desapareciendo la opción de chat, y se escuchará un tono de llamada hasta que la otra persona (o personas) vayan aceptando la invitación a conversación.
|
¡Atención! Algunos antivirus pueden bloquear el uso de Teams de tus auriculares o altavoces, tu micrófono o tu cámara web. Esta es una función de seguridad que tienen los antivirus para proteger nuestros ordenadores, si te pasa esto ve al programa antivirus que tengas instalado y acepta que Teams pueda utilizar tus auriculares o altavoces, micrófono y cámara web. Si no sabes cómo hacerlo pídele ayuda a algún familiar, amistad o al personal de ECOM que te orienta o da clases de informática. |
1.6. Creación de equipos.
Los equipos son grupos de personas en bloque con las que se pueden tener conversaciones, compartir archivos y herramientas.
¿Qué diferencia esta función a la de chat grupal? Pues que cuando conviertes un grupo de personas a Equipo puedes crear varios canales de conversación (por proyectos, temas, etc.), de este modo no se mezclan conversaciones y se tiene una mejor organización.
Pasos para crear un Equipo:
- Entrar a la pestaña Equipos que tenemos a la izquierda de la ventana de la aplicación.
- Hacer clic en el botón “Unirse a un equipo o crear uno”
![]()
Si en nuestra empresa ya se han creado equipos y los han puesto de acceso libre podremos unirnos a ellos si es de nuestro interés; también nos pueden haber mandado un código de acceso para entrar a un equipo que esté cerrado al acceso libre.
En este caso lo que nos interesa es crear un equipo desde cero.
- Clicaremos en el botón Crear Equipo.
- Generar un equipo desde cero.
- Vemos que también hay la opción Crear desde… que nos permite utilizar equipos ya existentes para facilitarnos el trabajo.
- En el siguiente paso podemos hacer un equipo privado o público, en el primero quién quiera unirse requerirá un permiso y en el segundo el Equipo será de libre acceso. Utilizaremos uno u otro en función de lo que necesitemos.
- Asignaremos un nombre al equipo. Y le daremos una descripción si lo creemos conveniente.
- A continuación buscaremos a las personas participantes y las iremos añadiendo.
- Una vez tengamos las personas añadidas le daremos al botón Cerrar.
¡Ya tenemos el Equipo creado!
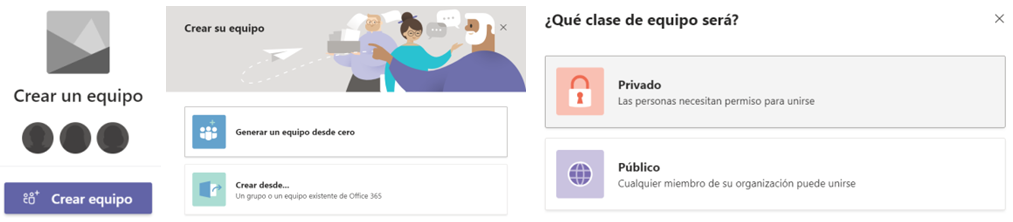
Una vez tenemos el Equipo creado nos aparecerá en la columna de la izquierda dentro de la pestaña de Equipos. Aquí saldrán todos aquellos equipos en los que estemos como participantes.
- Teams, por defecto, crea automáticamente un canal llamado General, pero podemos crear tantos canales como veamos conveniente dentro del Equipo.
- Podemos agregar a más personas al equipo, o quitarlas, según cambie la situación.
- El apartado Abrir las preguntas frecuentes, nos dará acceso a la Ayuda de Teams.
- En el apartado superior del canal podremos ver:
- Publicaciones: que nos enseña la conversación de ese canal.
- Archivos: nos muestra los archivos que se han compartido en el canal.
- Wiki: aquí se puede crear una wiki de conceptos que se utilicen en las conversaciones, o recursos a los que se necesite acceso, etc.
- +: nos da acceso a otras aplicaciones y pestañas de las que dispone Teams.