Cómo hacer uso de Hangouts (CAST)
| lloc: | ECOM Formació |
| Curs: | Formació "Aplicacions per fer vídeo conferències" |
| Llibre: | Cómo hacer uso de Hangouts (CAST) |
| Imprès per: | Usuari convidat |
| Data: | dijous, 23 d’octubre 2025, 02:30 |
1. Hangouts
Hangouts es una aplicación de Google que nos permite comunicarnos con nuestros contactos de Gmail. Tiene versión para pc y para móvil o tableta.
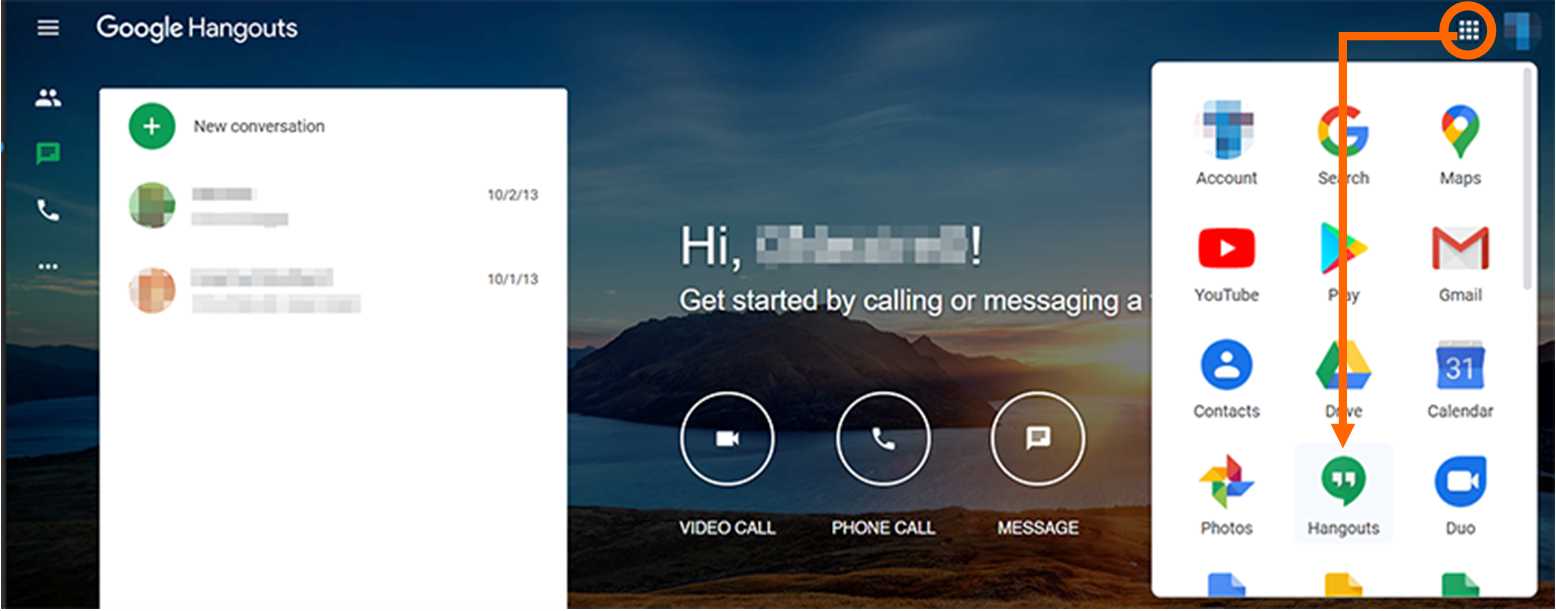
1.1. Descarga e instalación
Hangouts no requiere instalación en el ordenador porque se accede desde Chrome, Firefox o Explorer.
Ordenador: utilizando el navegador de internet (Chrome, Firefox, Explorer) entra en Google y la encontrarás en un icono de un cuadrado de nueve puntos que sale en la esquina superior derecha.
- Al darle se abre un desplegable dentro del cual podrás encontrar la aplicación Hangouts.
- Puede que tengas que buscarlo porque salga al final de la ventana desplegable.
Móviles: suele venir ya instalada pero si no es así se puede descargar desde la tienda de aplicaciones.
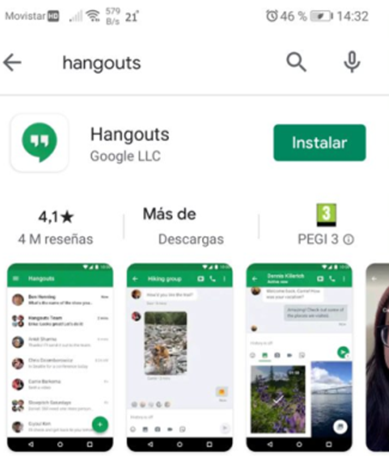
1.2. Registro
Para acceder a Hangouts debes tener una cuenta de correo de Gmail.
- Si no tienes cuenta debes registrarte proporcionando tu nombre y apellido, poner el correo que quieres tener y la contraseña, una vez para crearla y la segunda para confirmarla.
Ten en cuenta que al crear una cuenta nueva de gmail, tendrás que escoger la opción “personal” cuando te lo pregunte.
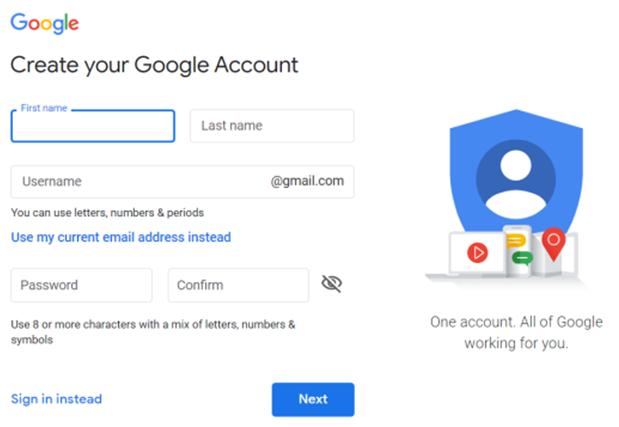
1.3. Contactos
Hangouts es igual que Skype o Teams a la hora de iniciar un chat con nuestros contactos. Siempre te pedirá si le das permisos para acceder a tus contactos la primera vez que lo abras.
Ordenador:
Debes clicar en icono que es un globo de conversación con líneas en su interior.
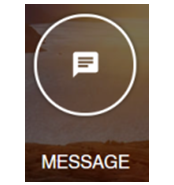 |
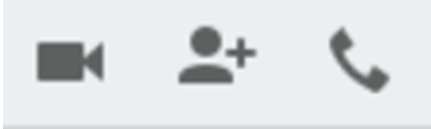 |
- De la lista de contactos que tienes a la izquierda de la pantalla escogerás a quién quieras hablar o le darás al botón “New conversation” (Nueva conversación) para hablar con alguien que no salga en la lista.
- Puedes ver varias conversaciones a la vez en la pantalla, cosa que con Skype o Teams no puedes.
- En cada ventana de conversación chat tienes los iconos:
-
- Cámara: para realizar vídeo llamadas
- Persona con +: crear un “Grupo Hangouts” de la persona con quién estés teniendo la conversación y más personas de sus contactos.
Móvil:
- Para una conversación privada debes clicar en el nombre de la persona con la que quieres hablar de la lista de contactos.
- Si no te sale la persona debes darle al botón verde con el + para buscar el contacto concreto que quieras.
1.4. Creación de grupos de chat
Con Hangouts podemos crear grupos de conversación desde las conversaciones de chat en las que nos encontramos, creando una conversación entre varios de nuestros contactos.
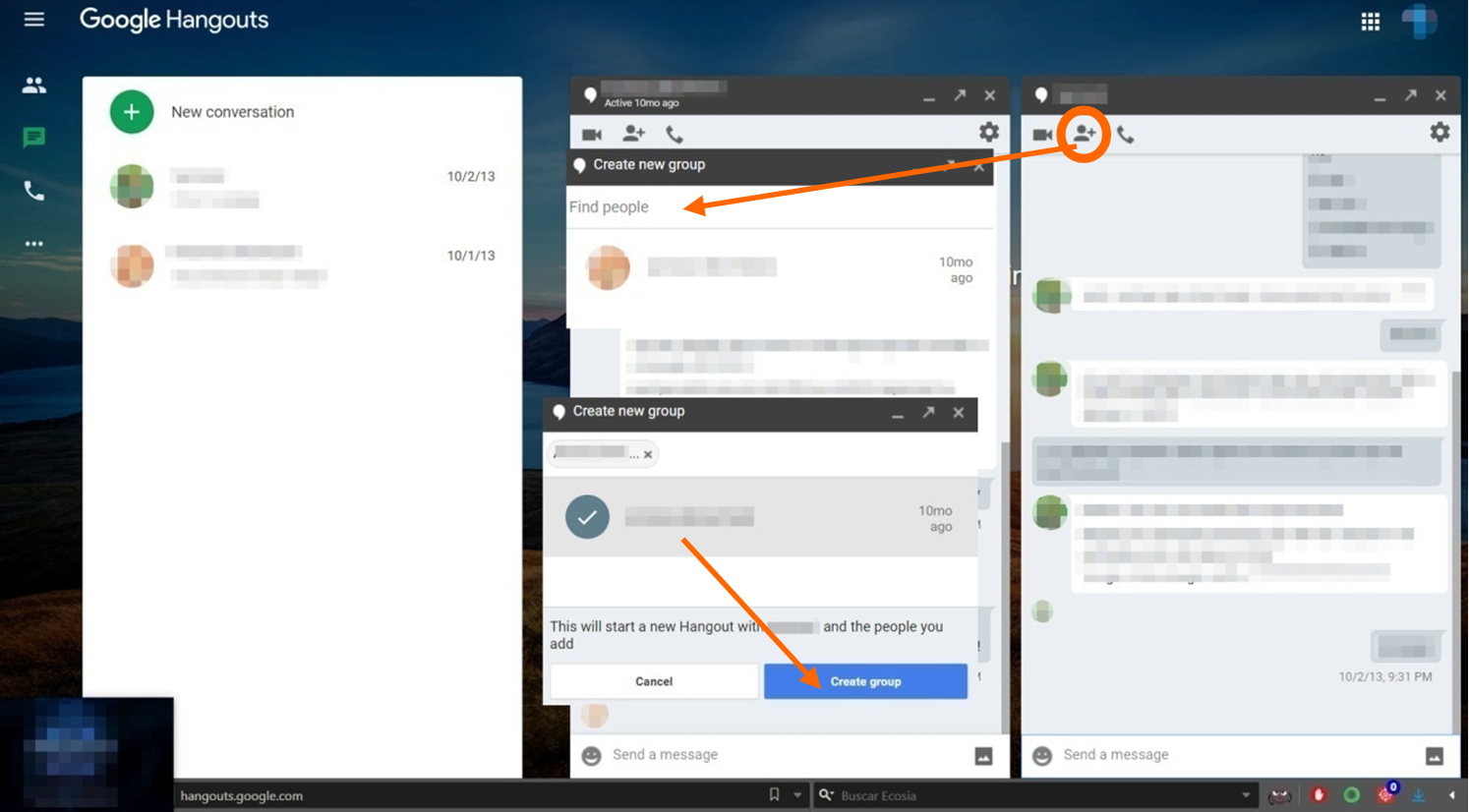
Ordenador: Pasos para crear un grupo de Hangouts.
- En la conversación desde la que queramos empezar a crear el grupo le damos al icono de la persona con el +. Esto nos abre un cuadro en el que salen todos los contactos que tenemos en la cuenta.
- Seleccionamos aquella o aquellas personas que queramos que participen en la conversación y cuando las tengamos todas le damos al botón “Create group”.
- En el grupo pueden participar hasta cien personas.
- Automáticamente Hangouts nos abre una nueva pestaña de chat en la que estarán todas las personas del grupo.
- En este chat podremos realizar una vídeo llamada, añadir o quitar personas de la conversación y compartir imágenes, mapas, gifs y vídeos.
Móvil:
Dentro de una conversación privada, debes seguir los siguientes pasos:
- Vas a los tres puntos que verás en la esquina superior derecha.
- Al hacer clic se te abre una lista desplegable, debes dar a la opción “Crear un grupo”.
- Tendrás que poner nombre al grupo.
- Selecciona a todas las personas que quieres que participen en esa conversación.
- Cuando ya tienes a todas las personas le das el icono verde con la v de visto.
¡Ya puedes empezar a conversar!
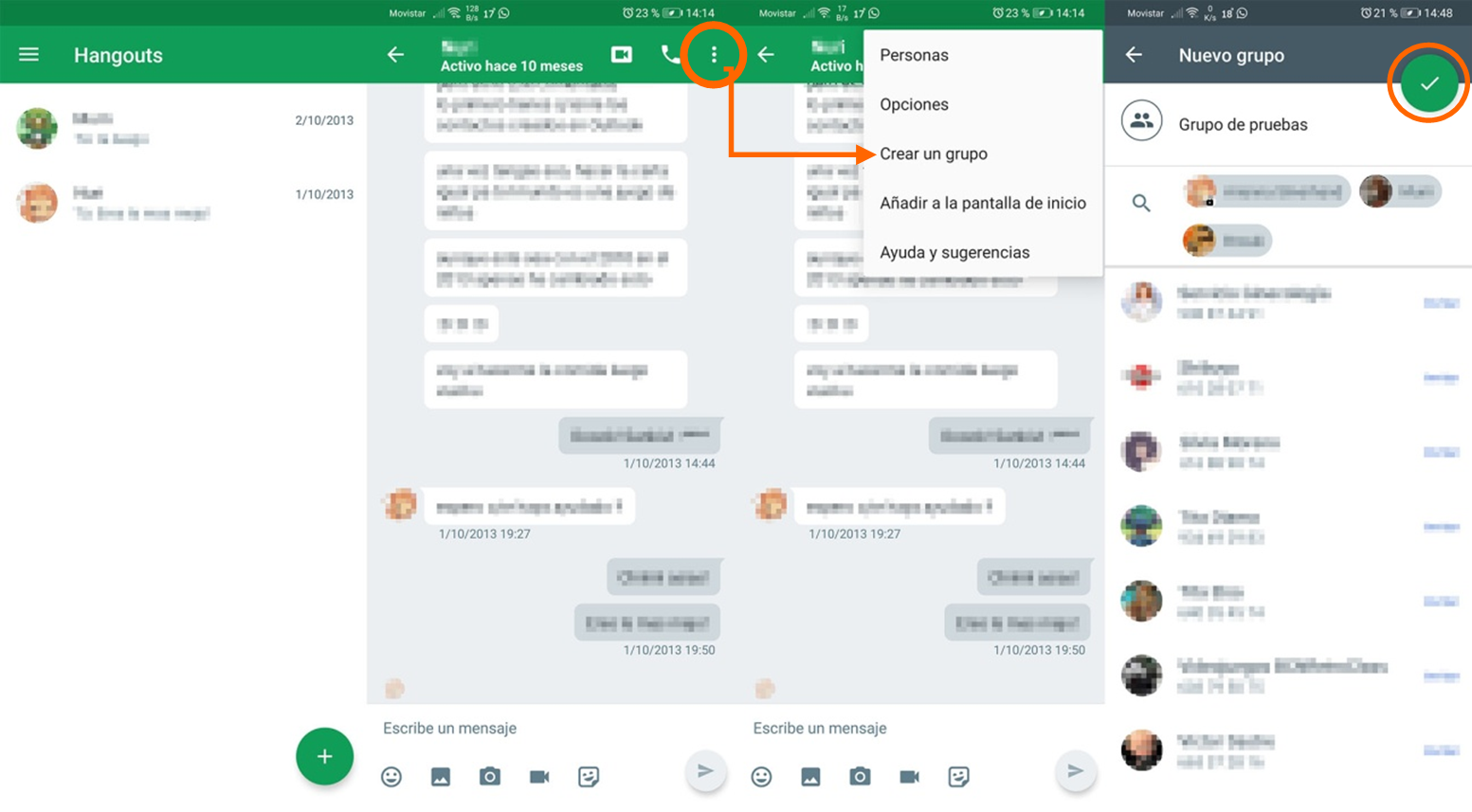
1.5. Llamadas y vídeo llamadas
Con Hangouts puedes realizar llamadas de teléfono o vídeo llamadas. Se pueden hacer desde una conversación que ya estemos teniendo o bien directamente desde las opciones “Video Call” (Vídeo llamada) y “Phone call” (Llamada telefónica).
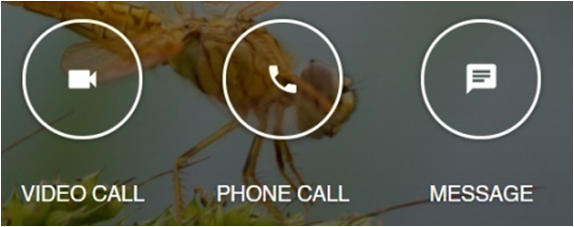
Ordenador:
- Panel llamada telefónica:
- Cuando clicas al botón de llamada “Phone Call” (Llamada telefónica), la columna de la izquierda te mostrará un listado con tus contactos. De no salir en este listado la persona con quién quieras hablar, puedes darle a la opción “New conversation” (Nueva conversación) para buscar el contacto adecuado ya sea por nombre o por el número de teléfono.
- Para realizar llamadas has de tener registrado el número de teléfono. Este se activa con un código sms que te envían al registrarte, también te dan la opción de recibir una llamada de confirmación.
- Tras verificar el número Hangouts te comunicará que las llamadas pueden tener coste monetario y debes cargar dinero para poder hacerlas.
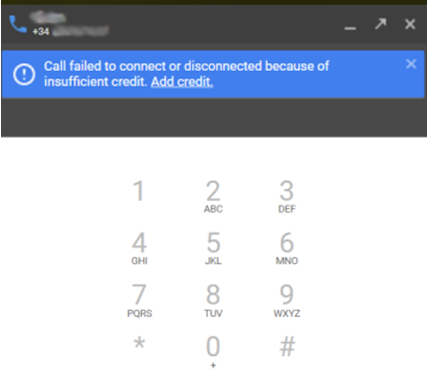
- Panel vídeo llamada:
- Cuando das al botón de la cámara “Video Call” para hacer la vídeo llamada Hangouts abre otra ventana con un cuadro de búsqueda para busques y selecciones a la persona o personas con las que quieres tener la conversación.
- Se pueden añadir hasta diez personas en una misma vídeo llamada.
- Una vez seleccionadas las personas de contacto para que participen en la llamada, le das a aceptar y la llamada se iniciará automáticamente.
- Como todos los programas de los que hemos hablado, recuerda que has de dar permisos de acceso a Hangouts para utilizar tu cámara web, micrófono y auriculares o altavoces.
- En la conversación tienes varias acciones disponibles que puedes realizar si te interesa. Has de usar los iconos de la parte superior derecha.
- Icono de la persona +: Añadir o quitar personas de la conversación.
- Icono del engranaje: Opciones y configuración de la llamada.
- Icono de los tres puntos verticales:
- Share screen: Compartir tu pantalla para que los demás vean el escritorio de tu ordenador.
- Full screen: poner la llamada en pantalla completa para no ver la barra de opciones del navegador.
- Chat: para abrir la ventana de la conversación en chat.
- Cuando das al botón de la cámara “Video Call” para hacer la vídeo llamada Hangouts abre otra ventana con un cuadro de búsqueda para busques y selecciones a la persona o personas con las que quieres tener la conversación.
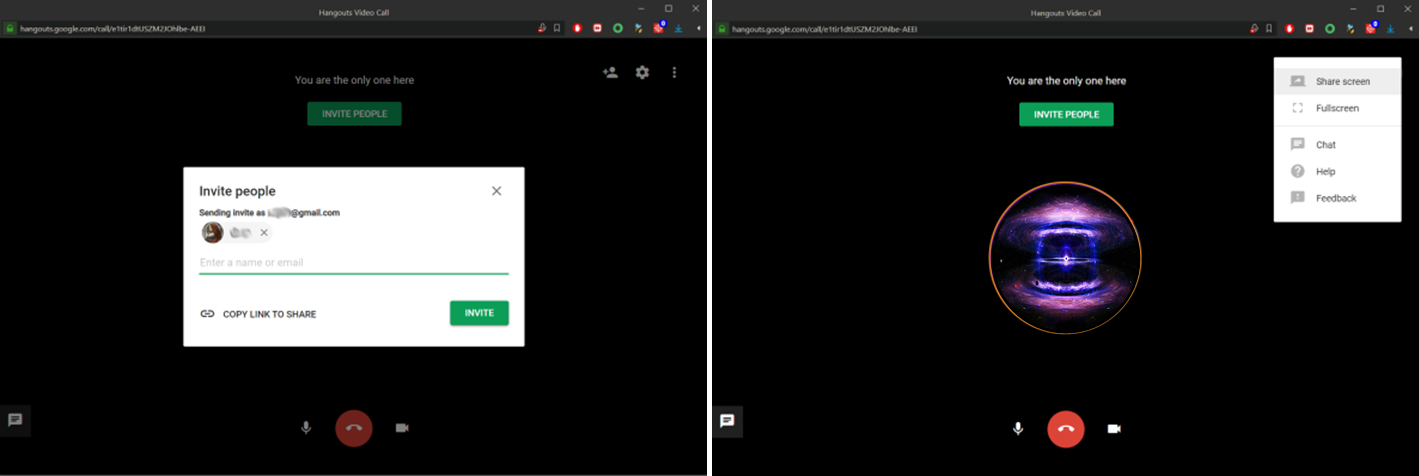
Móvil:
- Llamadas telefónicas:
- Hangouts reconoce nuestro número de teléfono directamente para realizar la llamada telefónica.
- La llamada se realiza desde una conversación privada.
- Igual que por ordenador hay llamadas que pueden tener un coste económico.
- Vídeo llamadas:
- Se puede realizar directamente desde el icono de la esfera verde con el signo +, pulsando en el icono que sale la cámara y pone “Nueva llamada”.
- Sale una lista de tus contactos, sólo has de escoger a la persona o personas con quién quieres hacer la llamada.
- Como todos los programas de los que hemos hablado, recuerda que has de dar permisos de acceso a Hangouts para utilizar tu cámara web, micrófono y auriculares o altavoz del móvil o tableta.
- Si realizas la vídeo llamada desde la conversación privada o grupal, te cambiará la pantalla y escucharás el tono de llamada hasta que la persona o personas acepten y se unan a la llamada
