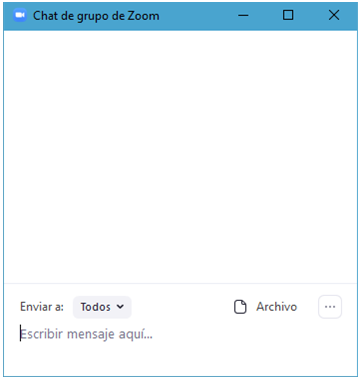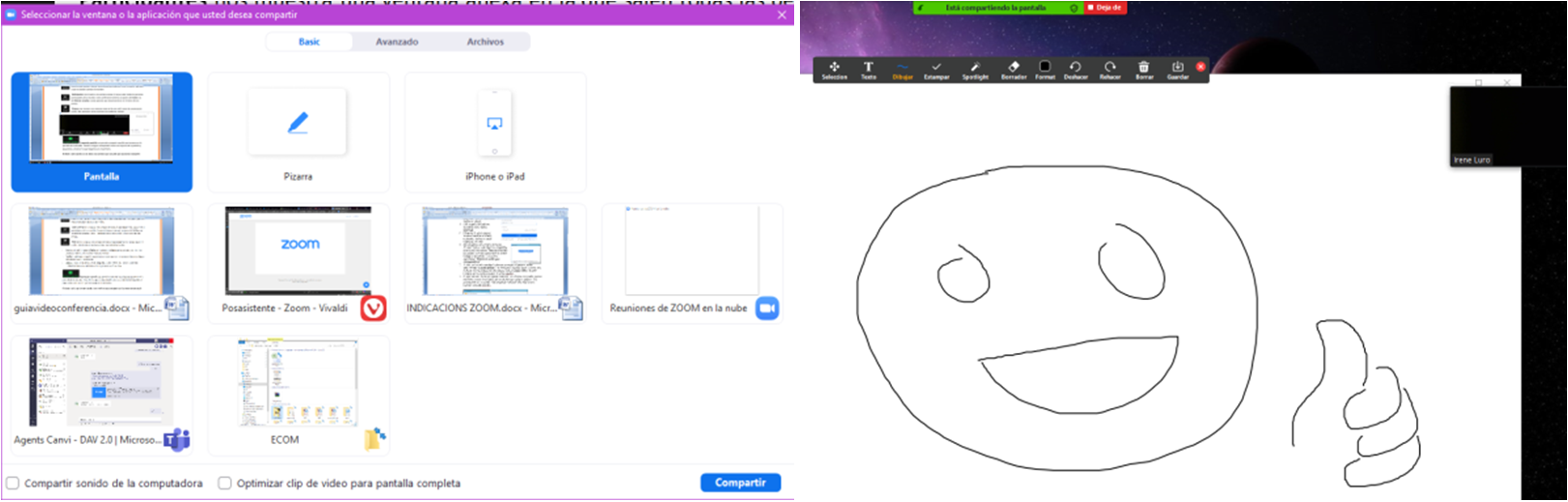Reunions mitjançant l'eina Zoom (CAT)
| lloc: | ECOM Formació |
| Curs: | Formació "Aplicacions per fer vídeo conferències" |
| Llibre: | Reunions mitjançant l'eina Zoom (CAT) |
| Imprès per: | Usuari convidat |
| Data: | dijous, 23 d’octubre 2025, 02:30 |
1. Zoom
Zoom Vídeo, també conegut com a Zoom i Zoom App, és un programa de vídeo conferències i reunions virtuals, accessible des d'ordinadors i dispositius mòbils (telèfons i tauletes).
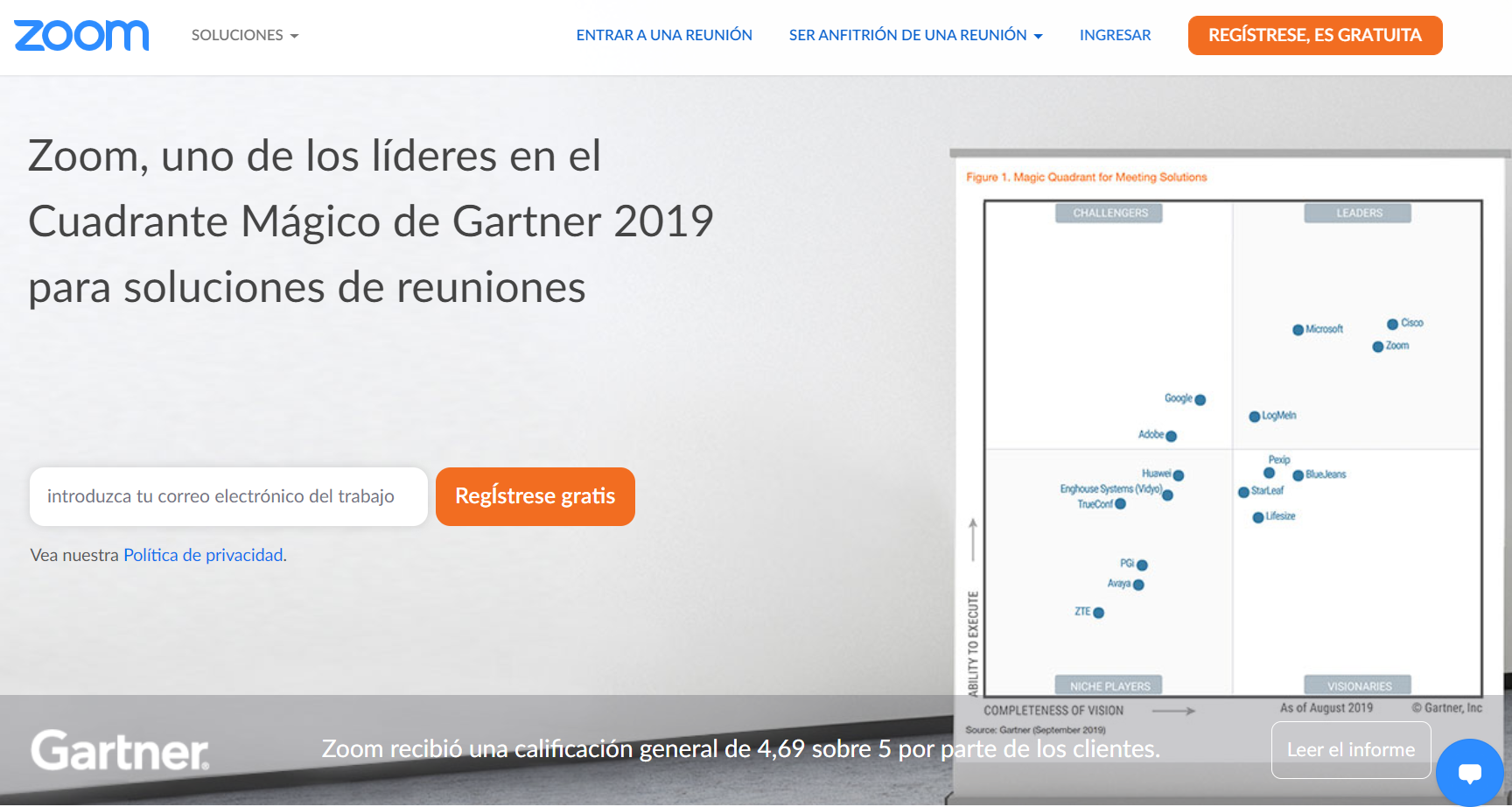
1.1. Indicacions
Zoom és una aplicació que ens permet fer reunions d'empresa amb un gran volum de participació. Compta amb una versió per a navegador en pc i una aplicació per a dispositius mòbils o tauletes, descarregable des de la botiga.
Per a dur a terme una videoconferència amb l'eina ZOOM hem de:
- Fer una cerca en el navegador: Reunions de Zoom o bé Zoom
- Accedir directament a l'enllaç que us proporcionem:

1.2. Registre i instal·lació
Si no tenim compte de persona usuària de ZOOM, haurem de clicar en "Regístrese gratis" i fer el procés de registre.
La pàgina ens demanarà les següents dades:
- Data de naixement.
- Adreça de correu electrònic de l'empresa on treballem.
- O enllaçar un compte, ja existent, d'altres plataformes com són Google i Facebook.
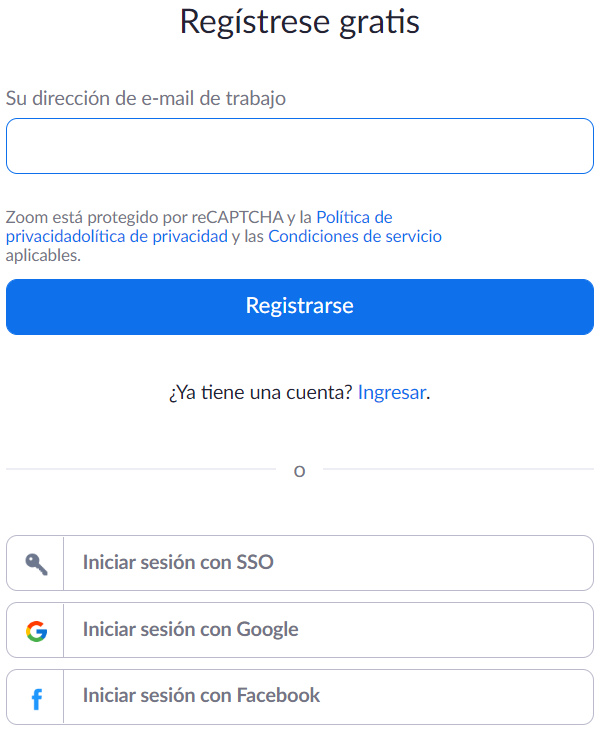
S'obrirà la finestra "Ingresar" i ens sol·licitarà les següents dades:
- Direcció d'email.
- Contrasenya.
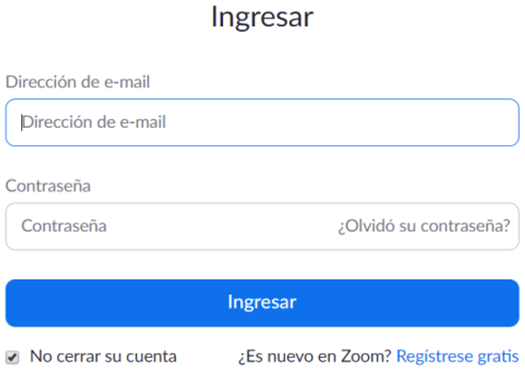
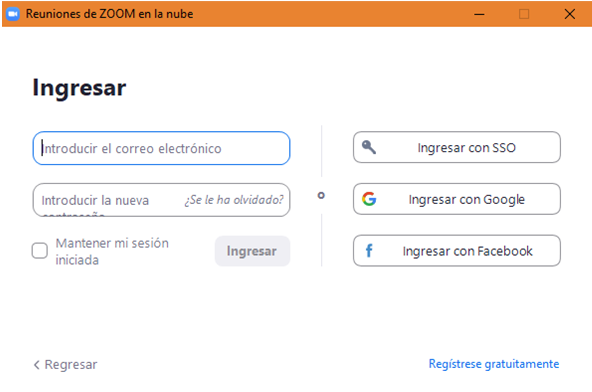
- Una vegada introduïdes aquestes dues dades farem clic a "Ingresar".
- Després de pocs segons l'aplicació ZOOM s'haurà instal·lat en l'ordinador, o en els dispositius mòbils, telèfons o tauletes.
La primera vegada que usem Zoom per a una reunió, se'ns instal·larà automàticament el programa per a navegador. En mòbils o tauletes només cal buscar-ho a la botiga "ZOOM Cloud Meetings" i donar-li a instal·lar, el dispositiu mòbil l'instal·larà automàticament.
ZOOM inclou un "Centre de descàrregues" en el qual dóna múltiples opcions de descàrregues més avançades o específiques per a les nostres necessitats.
Després de descarregar i instal·lar Zoom apareixerà aquesta finestra que ens permet unir-nos a la reunió a la qual volíem assistir o "Ingressar" amb el nostre compte de correu d'empresa o la que hàgim utilitzat a l'hora de registrar-nos. Si no tenim compta Zoom, haurem de crear-la abans de seguir.
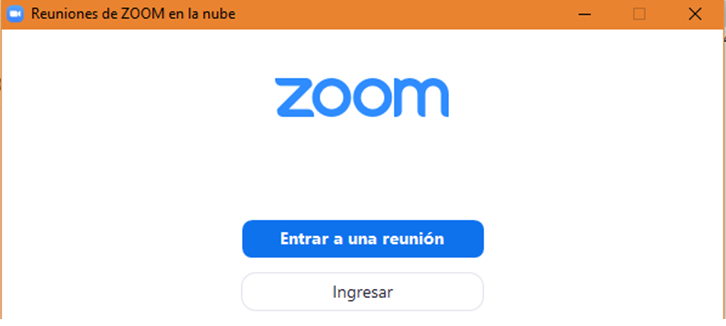
1.3. Realitzar reunions d'empresa i convidar a les persones assistents
Una vegada fem clic a "Ingressar" se'ns deriva a la pàgina inicial de ZOOM.
A la pàgina principal de Zoom ens trobarem diverses opcions en el menú superior, hem de clicar sobre "Ser amfitrió d'una reunió", se'ns obrirà un desplegable amb tres opcions.
- Amb Vídeo apagat: Zoom no accedirà a la nostra Webcam, per tant les persones amb qui fem la reunió no ens podran veure.
- Amb Vídeo encès: Zoom accedirà a la nostra Webcam, hem de donar-li permisos per a això o assegurar-nos que l'antivirus no bloqueja l'aplicació.
- Només Compartir pantalla: les persones que assisteixin a la reunió veuran només la nostra pantalla de l'ordinador i el que tinguem en ella, no ens veuran a nosaltres.

En aquesta ocasió ens interessa fer una reunió en la qual les altres persones ens puguin veure, així que li donarem a l'opció "Amb Vídeo encès".
Se'ns obriran dues pantalles gairebé seguides, en la primera hem de donar-li a Obrir Zoom meetings, ja que l'aplicació ja s'haurà instal·lat en el nostre ordinador, i seguidament Entrar a l'àudio per computadora.
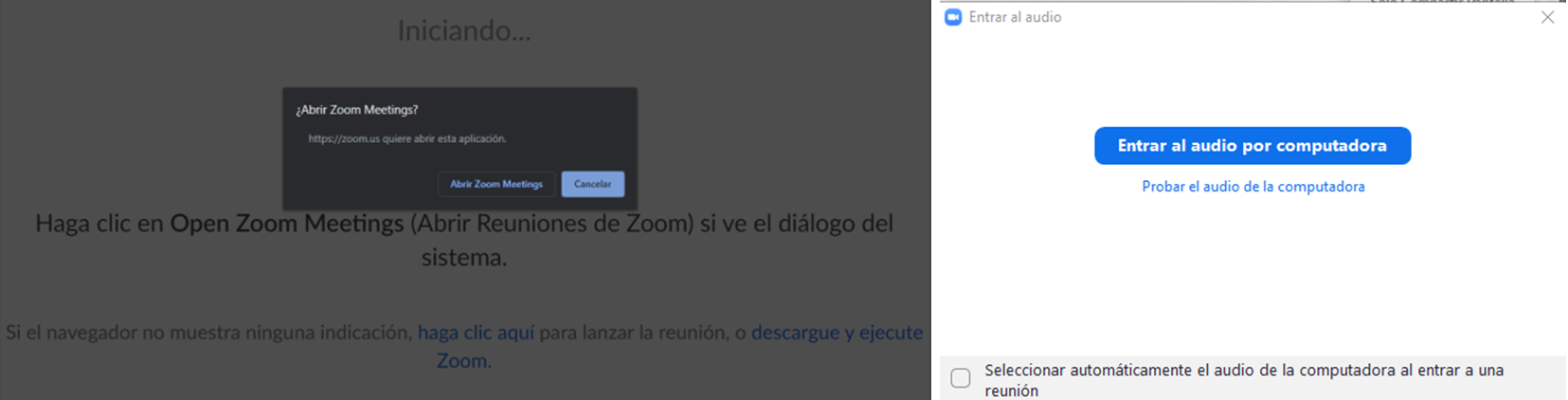
Sota la nostra imatge trobarem un conjunt d'opcions, entre elles, "Convidar a participants". Si marquem aquesta opció, s'obrirà una finestra amb les opcions per a convidar a les persones que han de participar en la reunió.
Trobarem un botó per a Convidar, en donar-li a aquest se'ns obrirà una finestra amb diverses opcions:
- Enviar la invitació per diferents tipus de correu: el que tinguem predeterminat en l'aplicació de l'ordinador, per Gmail o per Yahoo mail.
- Copiar URL això ens copiarà l'enllaç directe a la reunió, el qual podem enganxar allà on, les persones que volem que participin, tinguin accés per a veure-ho i fer clic.
- Copiar invitació això copia l'email d'invitació que s'hagi creat per a poder-ho enganxar directament en un altre lloc i no haver de reescriure'l.
- Podem veure la contrasenya de la reunió a la cantonada inferior dreta de la finestra.
L'opció més pràctica és assenyalar "Copiar URL", d'aquesta manera tindrem la direcció de la reunió copiada.
El que haurem de fer en aquest moment és, a través del nostre correu electrònic, enviar la invitació als contactes que facin falta (màxim 100 participants en 1 reunió).
- S'haurà d'enganxar la direcció URL que, prèviament, hem copiat.
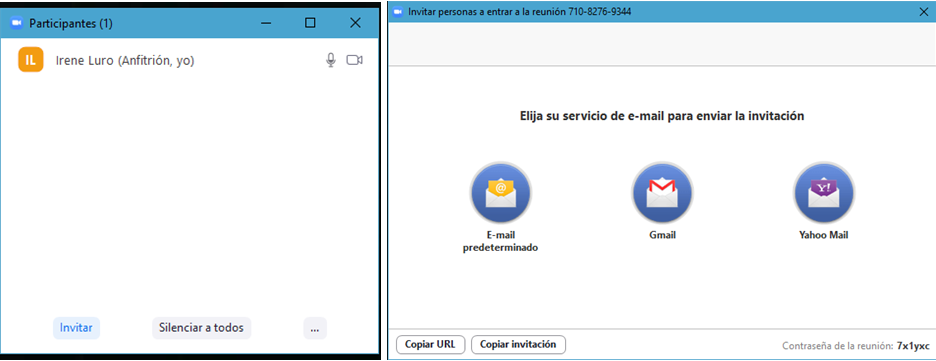
Ara només hem d'esperar que els nostres contactes s'uneixin a la reunió!
1.4. Unir-se a reunions
Per a unir-nos a una reunió haurem de disposar de dues opcions:
- ID de reunió i contrasenya.
- Enllaç de la reunió.
Les reunions poden disposar de contrasenya, si no la tenim i no ens deixa accedir haurem de posar-nos en contacte amb la persona amfitriona per a demanar-la-hi. Normalment els enllaços ja integren la contrasenya i ens permeten l'accés directe a la reunió.
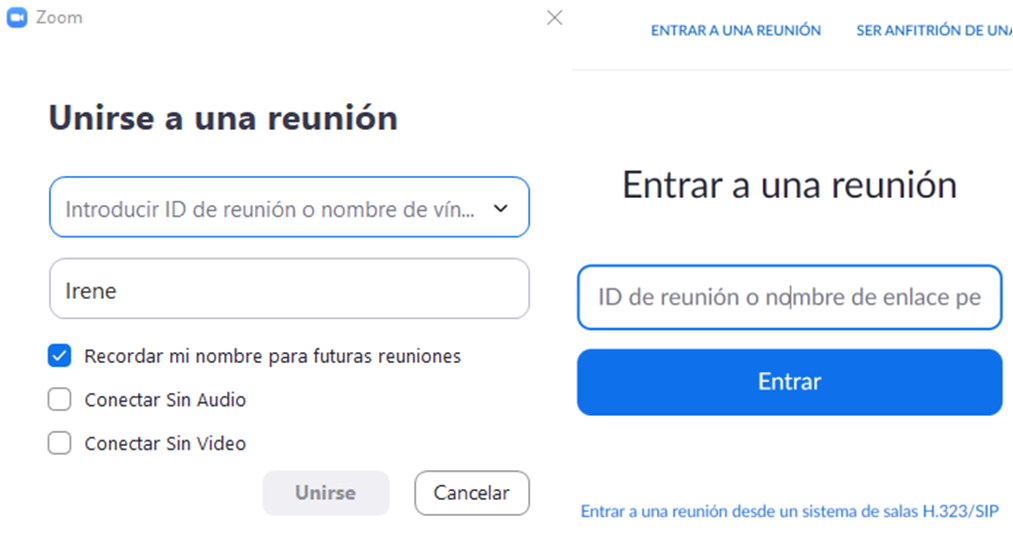
1.5. Funcions i accions
Quan iniciem la reunió se'ns obrirà la finestra de la sala de videoconferència en la que ens apareixeran diverses accions que podem dur a terme:
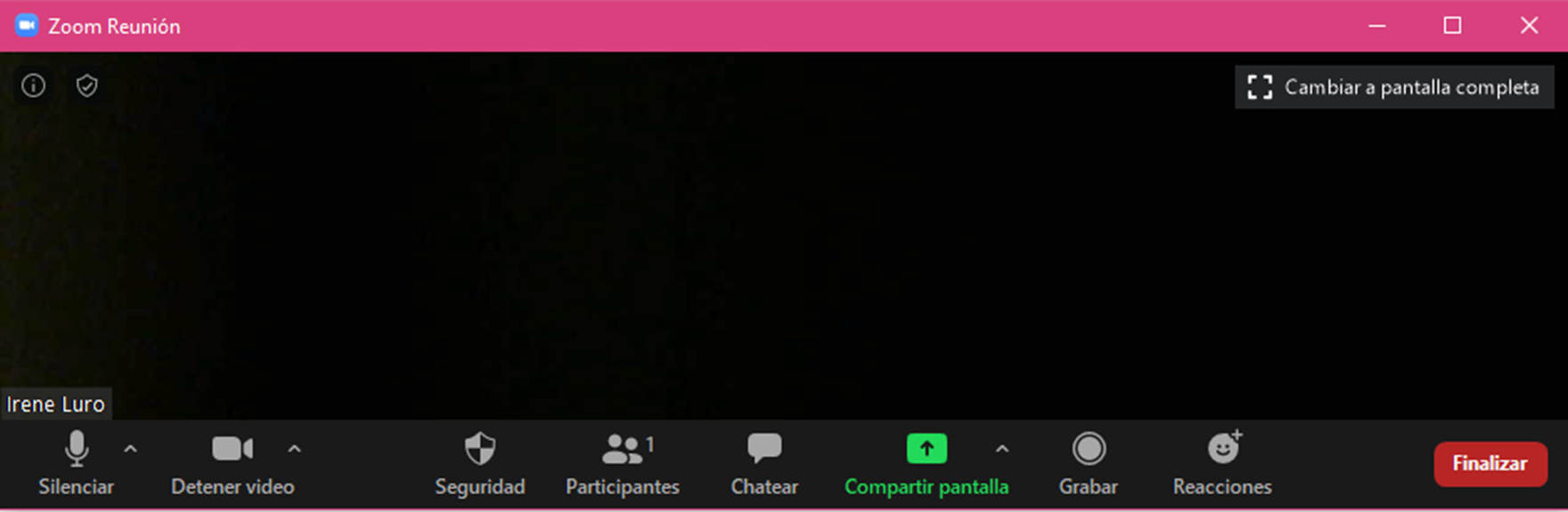
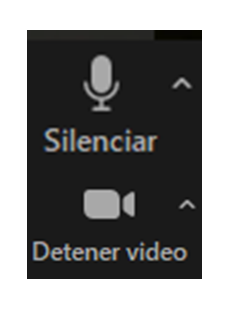 |
|
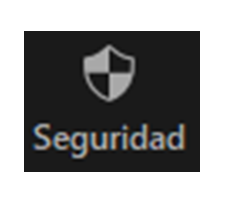 |
La icona de seguretat ens permet bloquejar la reunió ràpidament, o activar accions que puguin realitzar les persones participants: xat, compartir pantalla o que es puguin canviar de nom. |
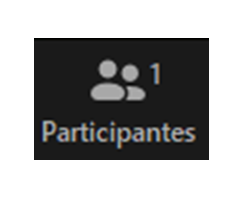 |
Participants ens mostra una finestra annexa en la qual surten totes les persones participants de la reunió. Com a amfitrions tenim l'opció de Convidar i la de Silenciar a tothom i altres opcions que trobarem en el menú de tres punts. |
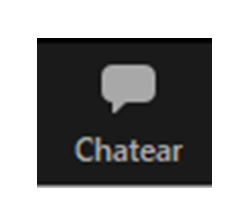 |
Xatejar ens mostra una finestra annexa en la qual sali la zona de conversa escrita. Ens apareixen diverses accions que podem realitzar:
|
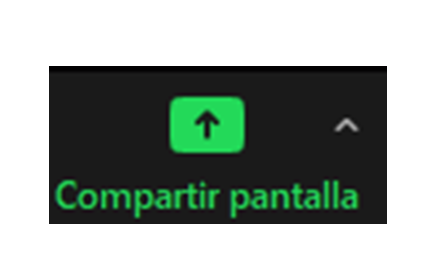 |
Compartir pantalla ens permet compartir allò que tenim en la pantalla de l'ordinador. La nostra imatge es desplaçarà cap a una cantonada de la pantalla i passarem a mostrar el que tinguem en l'escriptori. En donar-li a aquesta opció se'ns obre una finestra que ens demana què volem compartir.
|
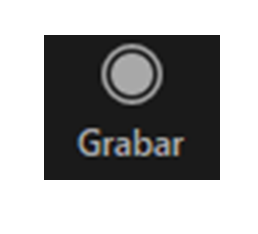 |
Gravar ens permet gravar la reunió que estem fent. És recomanable avisar a les persones participants perquè puguin activar o desactivar el seu vídeo si no desitgen sortir en l'enregistrament. La seva veu es continuarà gravant.
|
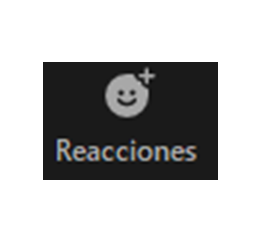 |
Reaccions són dues emoticones que poden utilitzar les persones participants quan no volen molestar a la persona que parla en aquest moment o si tenen el seu micròfon silenciat. Les dues reaccions de les quals es disposen són els aplaudiments, per a celebrar una intervenció i el polze cap amunt, per a aprovar alguna cosa que s'ha dit o donar confirmació. |
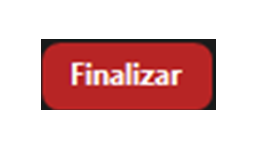 |
Finalment el botó Finalitzar és el que ens permet acabar la reunió. Hi ha dues modalitats:
|
Aquestes serien les accions bàsiques per a una reunió en Zoom, però existeixen altres opcions d'ús més avançat com:
- Agendar reunions programar-les per a un dia i una hora concretes.
- Crear sales de grups petits per a fer treball conjunt de les persones assistents de manera independent per a després compartir novament en la reunió conjunta.
- Votació que permet crear editar i iniciar votacions.
- Subtítols.
- En viu WorkPlace per a transmetre la reunió a temps real via Workplace by Facebook.