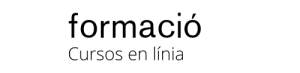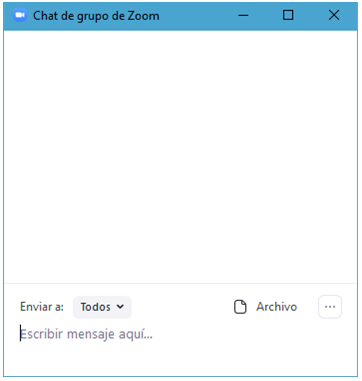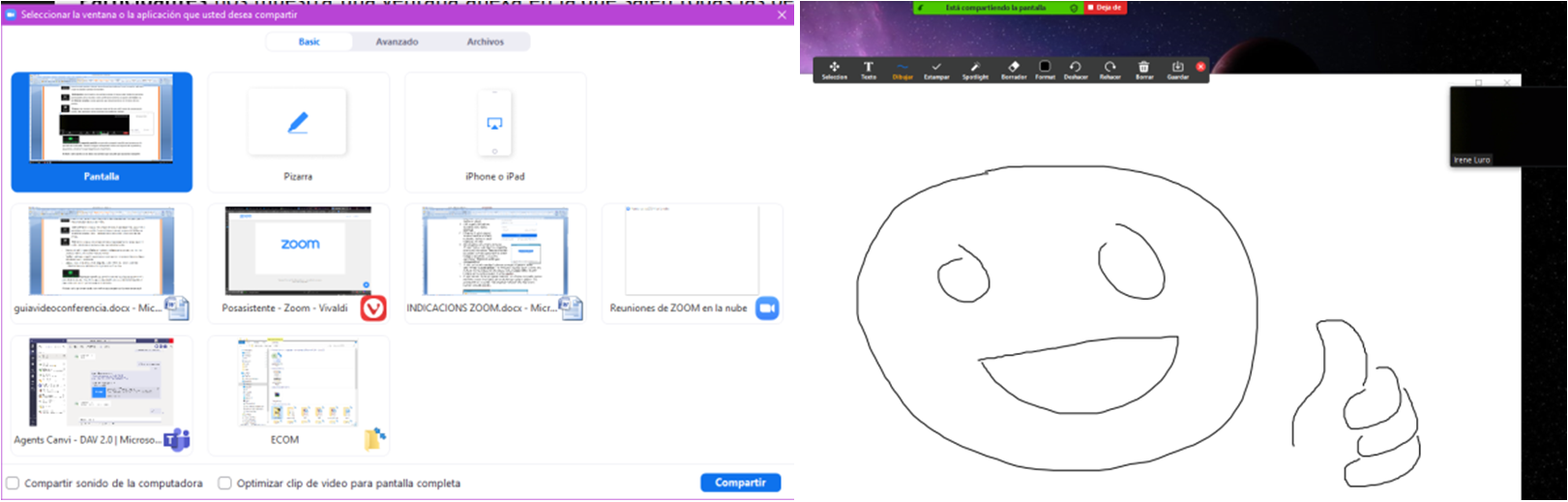Reuniones mediante la herramienta Zoom (CAST)
1. Zoom
1.5. Funciones y acciones
Cuando iniciemos la reunión se nos abrirá la ventana de la sala de video conferencia en la que nos aparecerán diversas acciones que podemos llevar a cabo:
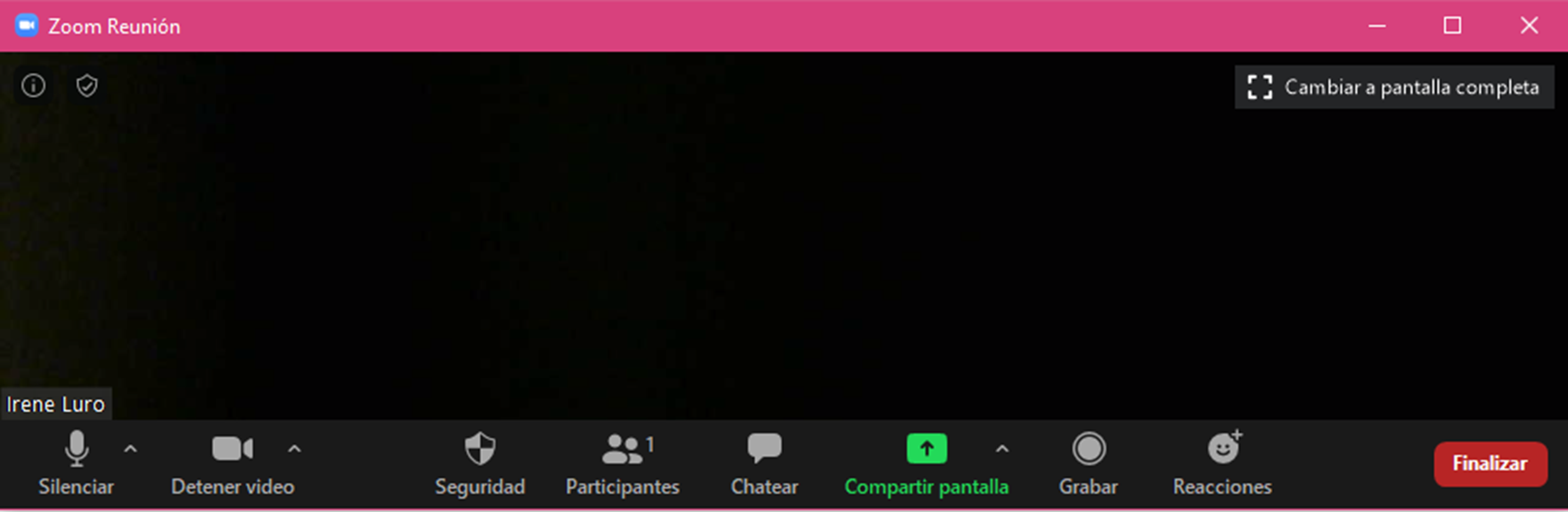
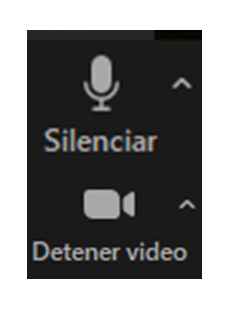 |
El micrófono y la cámara de vídeo, nos permiten tener el control de nuestra emisión en sonido y en imagen, podemos silenciar o detener vídeo en cualquier momento de la reunión, reactivándolos al desactivar el modo. Si damos a la pequeña flechita que tienen al lado, se nos abrirá un desplegable de configuración del dispositivo y del programa con respecto al audio o al vídeo. |
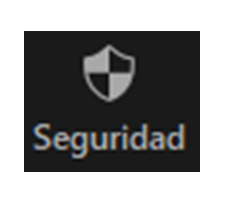 |
El icono de seguridad nos permite bloquear la reunión rápidamente, o activar acciones que puedan realizar las personas participantes: chat, compartir pantalla o que se puedan cambiar de nombre. |
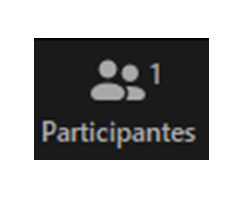 |
Participantes nos muestra una ventana anexa en la que salen todas las personas participantes de la reunión. Como anfitriones tenemos la opción de Invitar y la de Silenciar a todos y otras opciones que encontraremos en el menú de tres puntos. En el siguiente punto explicaremos cómo invitar a la reunión a las personas participantes. |
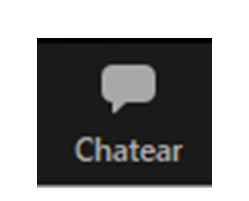 |
Chatear nos muestra una ventana anexa en la que sale la zona de conversación escrita. Nos aparecen varias acciones que podemos realizar:
|
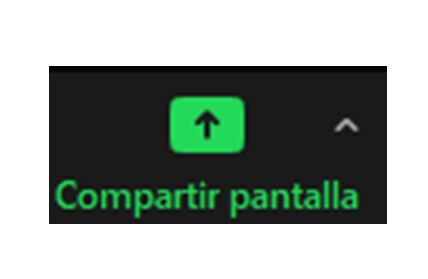 |
Compartir pantalla nos permite compartir aquello que tenemos en la pantalla del ordenador. Nuestra imagen se desplazará hacia una esquina de la pantalla y pasaremos a mostrar lo que tengamos en el escritorio. Al darle a esta opción se nos abre una ventana que nos pide qué queremos compartir.
|
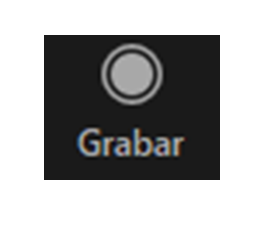 |
Grabar nos permite grabar la reunión que estamos haciendo. Es recomendable avisar a las personas participantes para que puedan activar o desactivar su vídeo si no desean salir en la grabación. Su voz se seguirá grabando. Cuando iniciamos la grabación nos aparece en la parte superior izquierda una pequeña barra con las acciones que podemos realizar.
Los archivos grabados se guardarán en formato mp4 cuando finalice la reunión; se nos abrirá una ventana con las carpetas de nuestro ordenador para que decidamos dónde queremos guardar la grabación, cuando hayamos seleccionado el lugar sólo tendremos que darle a aceptar y tendremos el fichero guardado. |
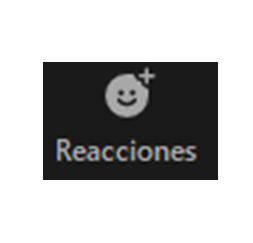 |
Reacciones son dos emoticonos que pueden utilizar las personas participantes cuando no quieren molestar a la persona que habla en ese momento o si tienen su micrófono silenciado. Las dos reacciones de las que se disponen son los aplausos, para celebrar una intervención y el pulgar hacia arriba, para aprobar algo que se ha dicho o dar confirmación. |
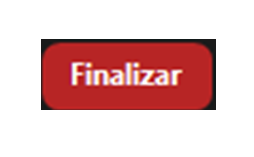 |
Finalmente el botón Finalizar es el que nos permite terminar la reunión. Hay dos modalidades:
|
Estas serían las acciones básicas para una reunión en Zoom, existen otras opciones de uso más avanzado como:
- Agendar reuniones programarlas para un día y una hora concretas.
- Crear salas de grupos pequeños para hacer trabajo conjunto de las personas asistentes de modo independiente para luego compartir nuevamente en la reunión conjunta.
- Votación que permite crear editar e iniciar votaciones.
- Subtítulos.
- En vivo WorkPlace para transmitir la reunión a tiempo real vía Workplace by Facebook.