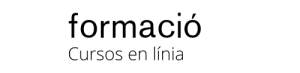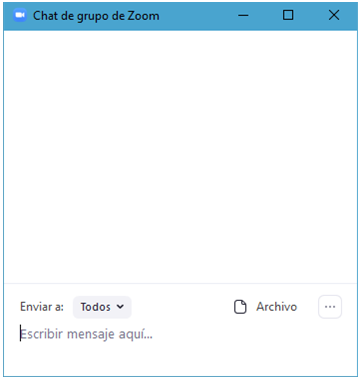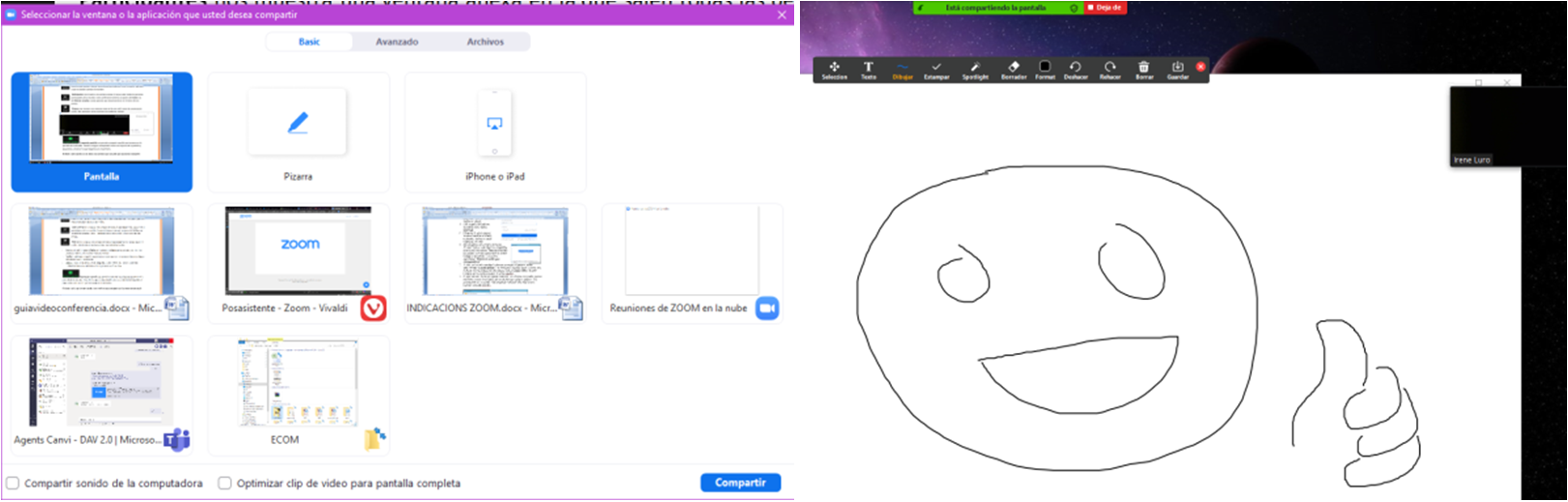Reunions mitjançant l'eina Zoom (CAT)
1. Zoom
1.5. Funcions i accions
Quan iniciem la reunió se'ns obrirà la finestra de la sala de videoconferència en la que ens apareixeran diverses accions que podem dur a terme:
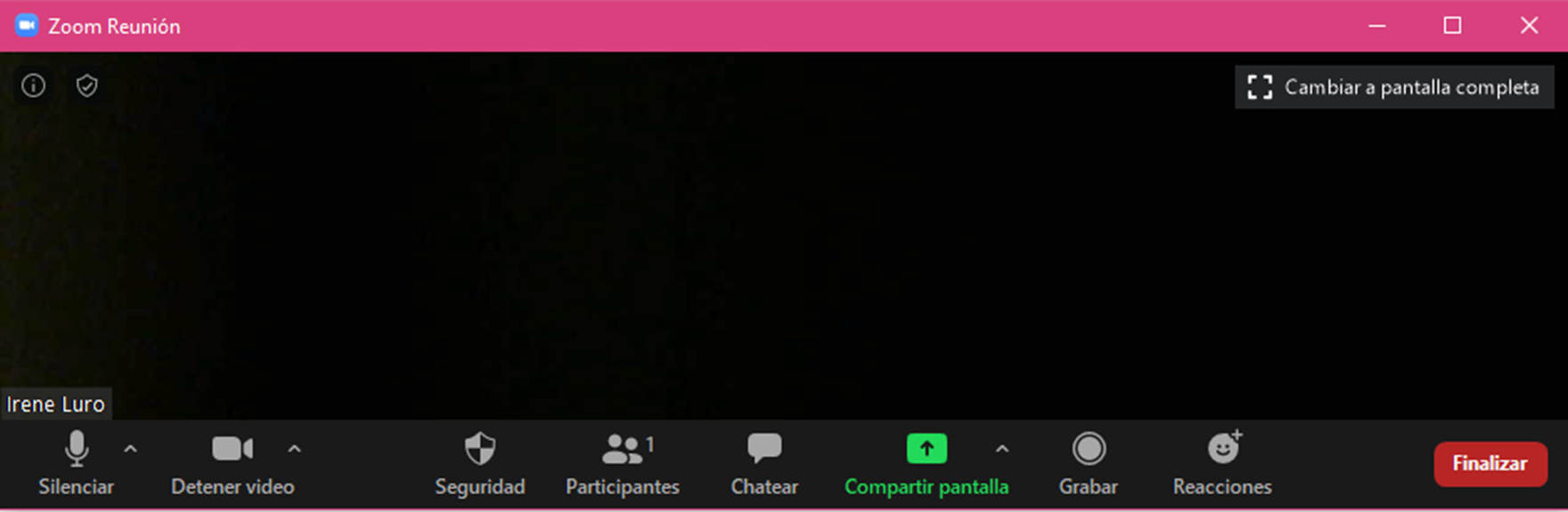
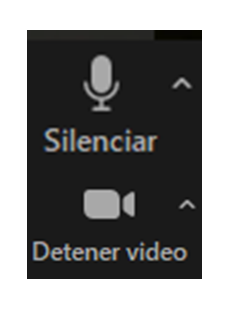 |
|
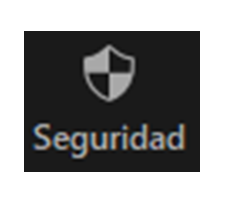 |
La icona de seguretat ens permet bloquejar la reunió ràpidament, o activar accions que puguin realitzar les persones participants: xat, compartir pantalla o que es puguin canviar de nom. |
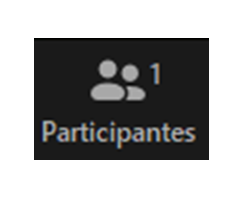 |
Participants ens mostra una finestra annexa en la qual surten totes les persones participants de la reunió. Com a amfitrions tenim l'opció de Convidar i la de Silenciar a tothom i altres opcions que trobarem en el menú de tres punts. |
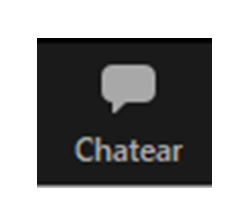 |
Xatejar ens mostra una finestra annexa en la qual sali la zona de conversa escrita. Ens apareixen diverses accions que podem realitzar:
|
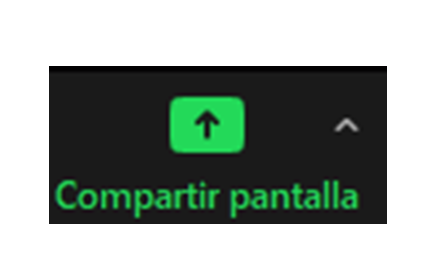 |
Compartir pantalla ens permet compartir allò que tenim en la pantalla de l'ordinador. La nostra imatge es desplaçarà cap a una cantonada de la pantalla i passarem a mostrar el que tinguem en l'escriptori. En donar-li a aquesta opció se'ns obre una finestra que ens demana què volem compartir.
|
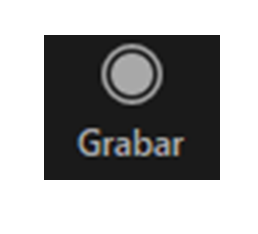 |
Gravar ens permet gravar la reunió que estem fent. És recomanable avisar a les persones participants perquè puguin activar o desactivar el seu vídeo si no desitgen sortir en l'enregistrament. La seva veu es continuarà gravant.
|
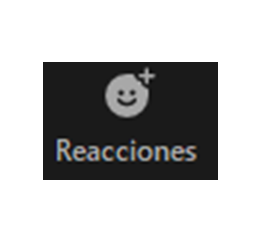 |
Reaccions són dues emoticones que poden utilitzar les persones participants quan no volen molestar a la persona que parla en aquest moment o si tenen el seu micròfon silenciat. Les dues reaccions de les quals es disposen són els aplaudiments, per a celebrar una intervenció i el polze cap amunt, per a aprovar alguna cosa que s'ha dit o donar confirmació. |
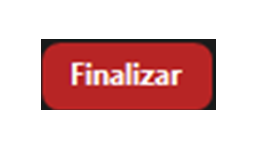 |
Finalment el botó Finalitzar és el que ens permet acabar la reunió. Hi ha dues modalitats:
|
Aquestes serien les accions bàsiques per a una reunió en Zoom, però existeixen altres opcions d'ús més avançat com:
- Agendar reunions programar-les per a un dia i una hora concretes.
- Crear sales de grups petits per a fer treball conjunt de les persones assistents de manera independent per a després compartir novament en la reunió conjunta.
- Votació que permet crear editar i iniciar votacions.
- Subtítols.
- En viu WorkPlace per a transmetre la reunió a temps real via Workplace by Facebook.